Rediger PDF-filer med nogle få klik – direkte i Dropbox
Dropbox gør det nemt at uploade, redigere, sende og underskrive PDF-filer på ét sted. Ingen teknisk snilde, ingen filkonvertering frem og tilbage og ingen ekstra software, der skal installeres.
Annoter, tilføj en underskrift og omorganiser sider i dine PDF-filer, inden du deler dem – alt sammen fra dit Dropbox-cloudlager og uden ekstra omkostninger.

Hvad gør Dropbox' PDF-editor bedre end de andre?

Beskytter følsomme oplysninger
Reducer sikkerhedsrisici, når du administrerer redigering, underskriftsanmodninger og lagerplads på ét sted. Indeholder din PDF følsomme personlige eller finansielle oplysninger? Fjern det ved at slette eller beskytte dokumentet.

Forenkler feedback- og samarbejdsprocessen for dit team
Skriv kommentarer til hver enkelt linje, skriv noter, og fremhæv tekstpassager for at sætte gang i samarbejdet og gøre det hurtigere færdigt. Perfekt til både selvstændige virksomhedsejere og teams.

Opdater, underskriv, og gem
Har du brug for at opdatere en PDF og sende den til underskrift? Dropbox sparer dig for tid og besvær: Indsæt straks sider fra en anden PDF, tilføj tekstfelter og underskriftsfelter, og send til underskrift. Gem alle versioner i Dropbox for nem organisering og for at styre adgangen for hele teamet.
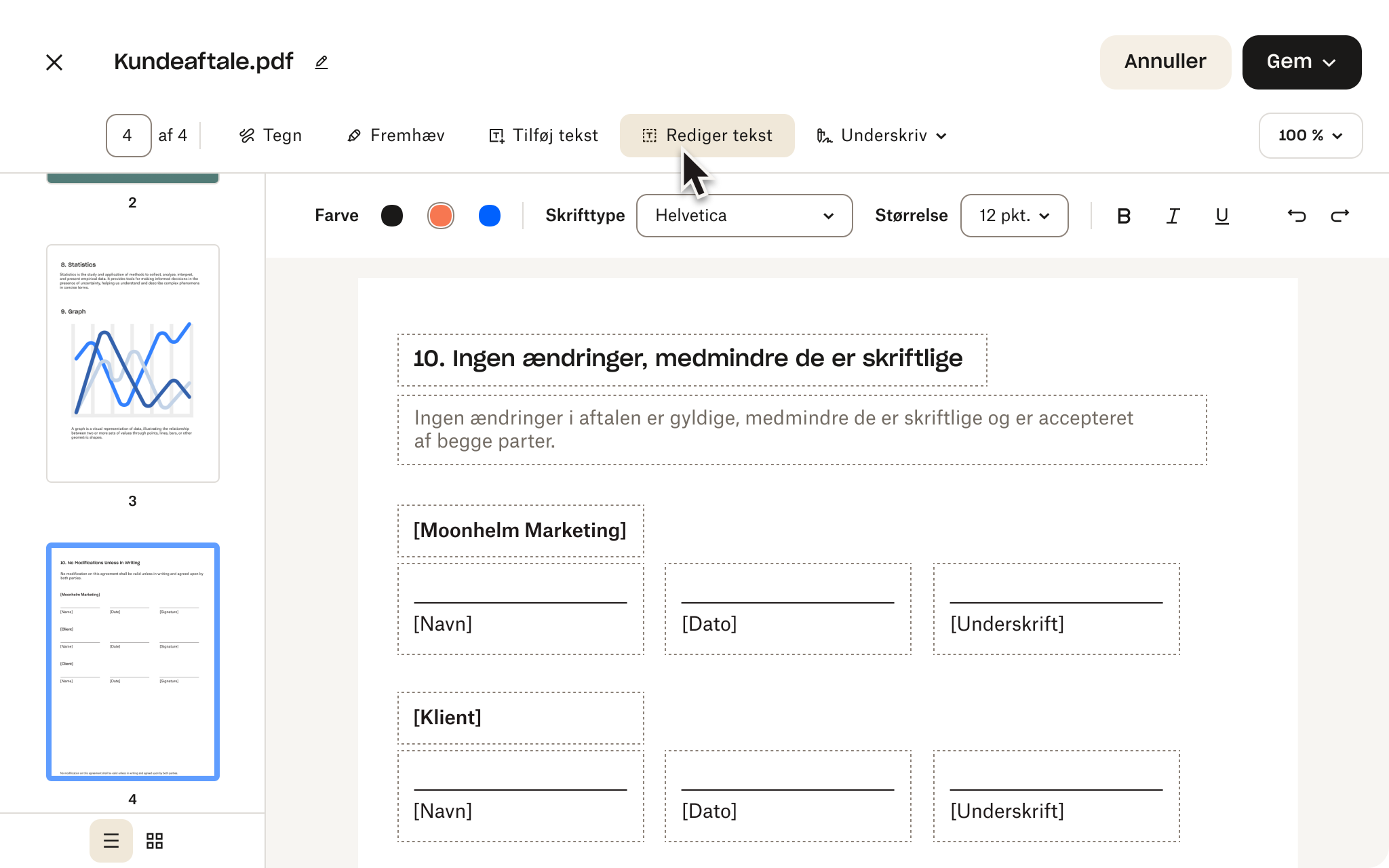
Forbered og send PDF-filer til underskrift med et par klik
Du har redigeret din PDF, og nu er det tid til at sende den til underskrift. Ingen grund til at spilde tid på at uploade, redigere, downloade og uploade igen. Træk og slip formularfelter ind i dokumentet, tildel underskrivere efter behov, og send underskriftsanmodningen uden at forlade Dropbox.
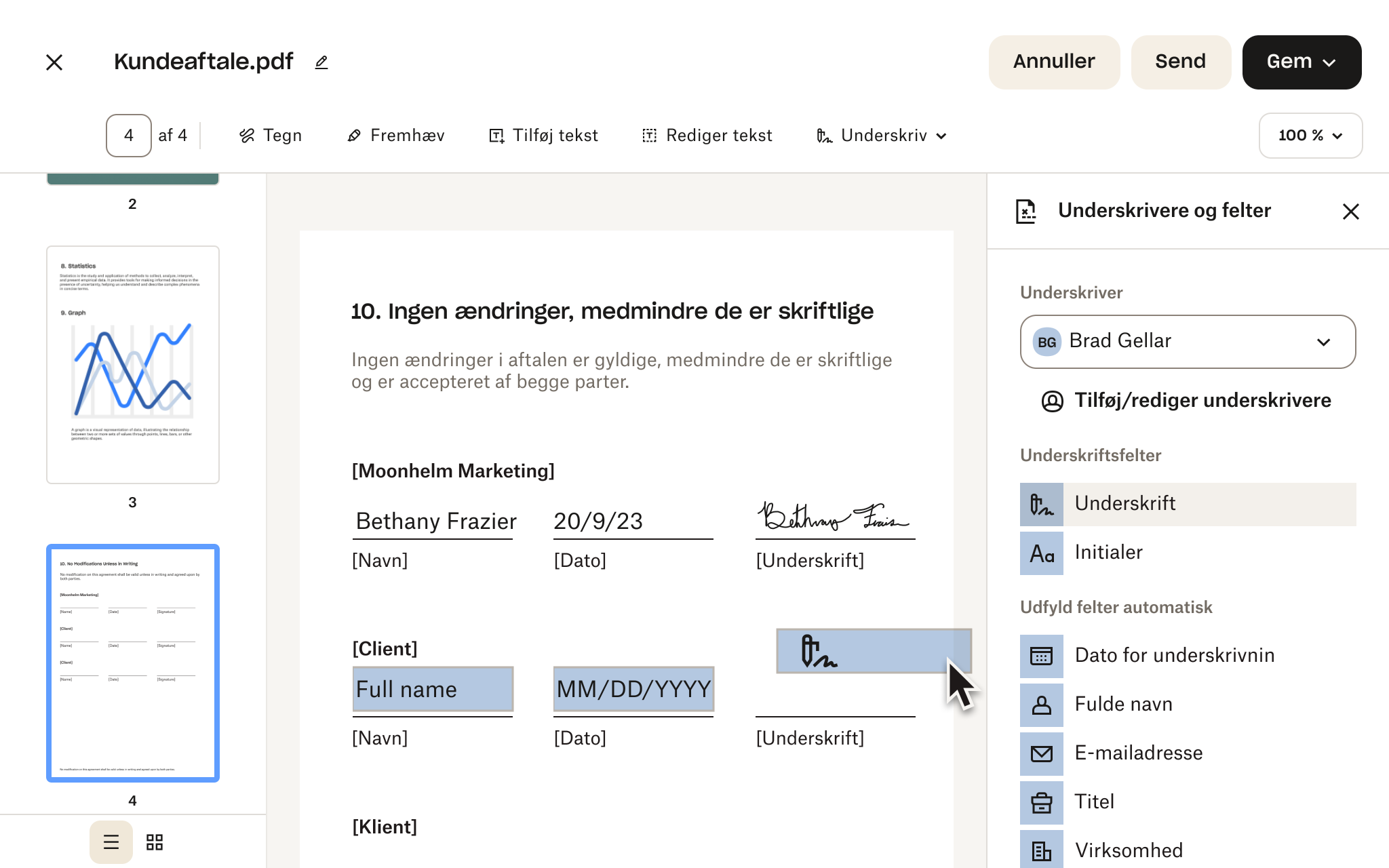
Rediger PDF-filer på farten
Du behøver ikke at overføre en fil til din computer – med Dropbox kan du redigere PDF-filer direkte på din iPhone eller Android-enhed.
- Rediger PDF-filer på iPhone: Tilføj tekst eller en underskrift til PDF-filer på din iPhone med Dropbox-mobilappen.
- Rediger PDF-filer på Android: Dropbox-smartphoneappen gør det nemt at redigere PDF-filer på din Samsung Galaxy, Google Pixel eller en hvilken som helst anden Android-enhed.
Du kan arbejde, uanset hvor du er, uden at skulle skifte mellem enheder eller apps for at få tingene gjort.

Tilpas og finjuster PDF-layouts
Rediger sider i dine PDF-filer, uden at du behøver at konvertere dem til et andet format først:
- Tilføj og slet sider i PDF-filer: Har du brug for at tilføje kontekst eller fjerne følsomme oplysninger? Intet problem – tilføj sider, flet og kombiner PDF-filer, der er gemt i dit Dropbox-cloudlager, eller slet sider, du ikke vil have med.
- Omorganiser PDF-sider: Når alt indholdet er der, men det bare ikke hænger sammen, er det nemt at omarrangere PDF-sider, så de passer til din historie.
- Roter PDF-sider: Roter individuelle sider i dine PDF-filer – og finjuster, hvordan du præsenterer dit arbejde.

Fremhæv tekst og tegn noter i frihånd i PDF-filer
Det er nemt at samarbejde med Dropbox. Har du brug for at lave noter eller give feedback i en PDF? Skriv kommentarer, som det passer dig, med enhver Dropbox-plan:
- Fremhæv tekst i PDF-filer: Få oplysninger til at skille sig ud med den indbyggede tekstmarkering.
- Tegn og skriv på PDF-filer: Tilføj nemt noter, tegninger og kommentarer til dine PDF'er-fil med frihåndstegningsværktøjet.

Ofte stillede spørgsmål
Tidligere kunne PDF-filer ikke redigeres uden specialsoftware eller konvertering af filen til et redigerbart tekstformat, der ofte ville medføre ødelagte data og fejl.
Med Dropbox kan du redigere og kombinere PDF-filer sikkert fra dit cloudlager – uden at installere nye programmer eller konvertere filer.
Hvis du vil redigere en PDF med Dropbox, skal den blot gemmes i dit Dropbox cloudlager. Herfra kan filen redigeres uden yderligere konvertering.
Klik på "Rediger tekst" øverst på siden. Der vises en tekstboks, hvor du kan redigere, ændre eller slette eksisterende tekst. Du kan ændre skrifttype, skriftstil og skriftfarve. Du kan også justere størrelsen på tekstboksene for at omarrangere teksten på siden.
Åbn dit Dropbox-cloudlager, og vælg den fil, du vil redigere. Klik på Rediger over forhåndsvisningen af filen for at komme i gang.
Vælg derefter de sider, du gerne vil rotere, i venstre sidepanel, og klik på knapperne Roter med uret eller Roter mod uret.
Åbn dit Dropbox-cloudlager, og find den fil, du vil redigere. Klik på Rediger over forhåndsvisningen af filen for tilgå den.
Klik på Indsæt side, og følg anvisningerne for at indsætte en PDF fra din Dropbox-konto. For at slette en side skal du vælge den side, du vil fjerne, i venstre sidepanel og klikke på knappen Slet valgte sider.
Gå til dit Dropbox-cloudlager, og klik på den fil, du gerne vil redigere. Klik på Rediger over forhåndsvisningen af filen for at begynde at foretage ændringer.
Når filen er åben, skal du blot vælge den side, du gerne vil ændre rækkefølgen på, i venstre sidepanel og trække den til en ny placering.
Åbn dit Dropbox-cloudlager, og vælg den fil, du vil foretage ændringer i. Klik på Rediger over forhåndsvisningen af filen for at begynde at redigere.
For at tilføje tekst skal du klikke på Tilføj tekst, klikke i den PDF, hvor du vil tilføje en tekstboks, og skrive din tekst.
Sådan udfylder du en interaktiv formular – sørg først for, at formularen har redigerbare tekstfelter, klik derefter på det felt, du vil udfylde, og skriv i det tekstfelt, der kommer frem.
Klik på "Tilføj underskrifter" øverst på den PDF-side, du gerne vil have underskrevet. Der vises underskriftsfelter, som du kan trække og slippe direkte ind i dit PDF-dokument. Derefter tildeler du en underskriver eller flere underskrivere og sender til underskrift.