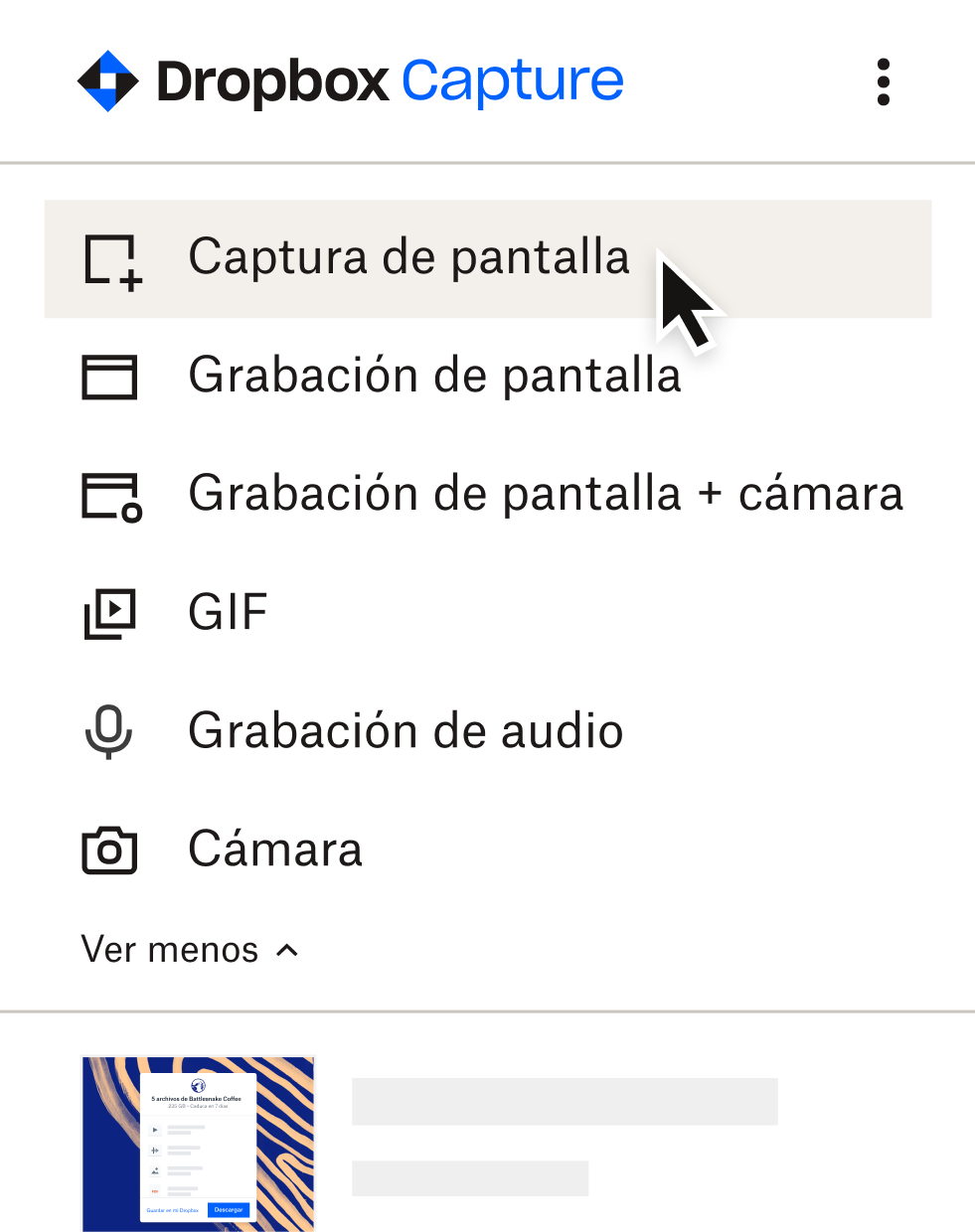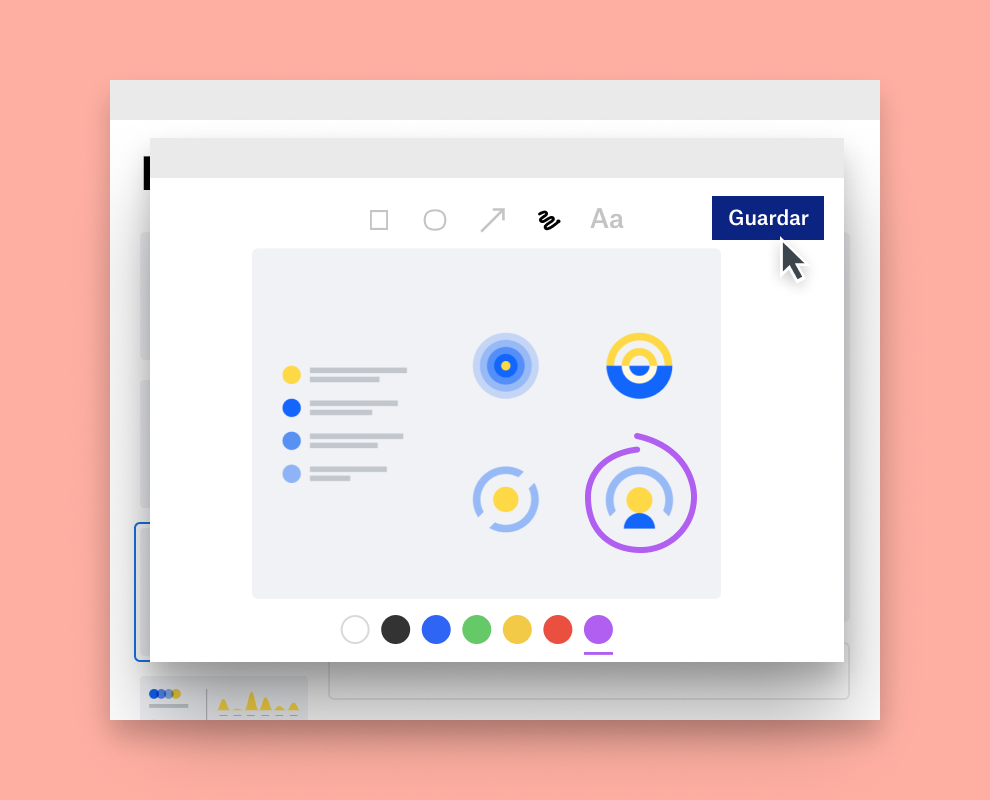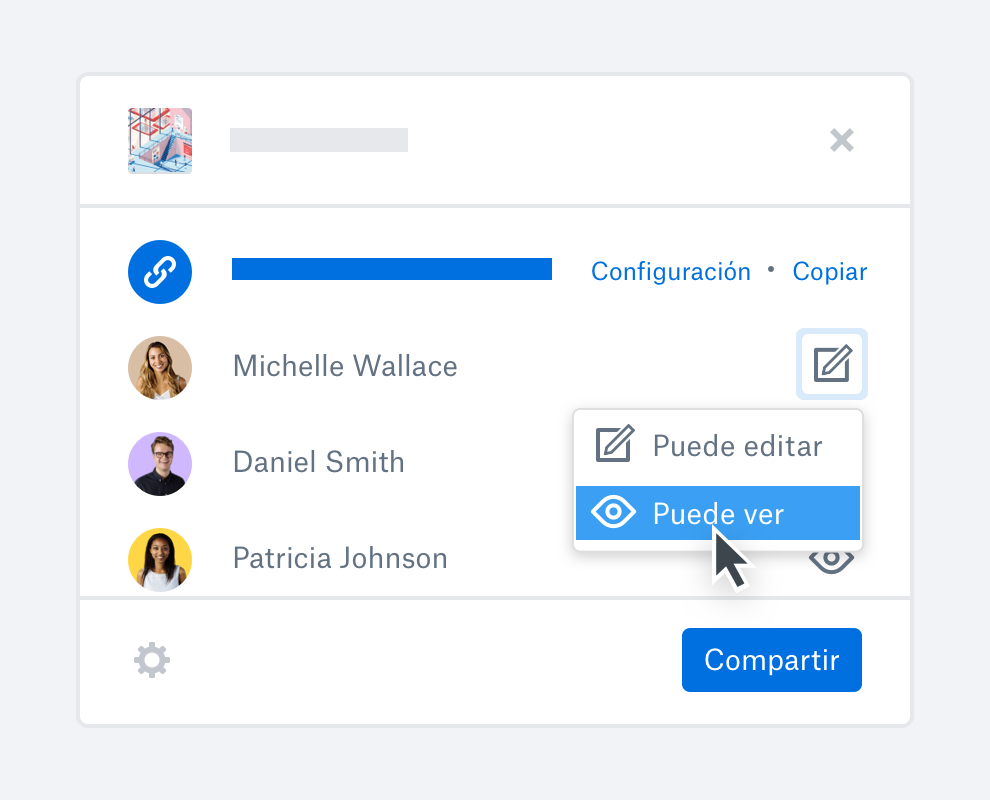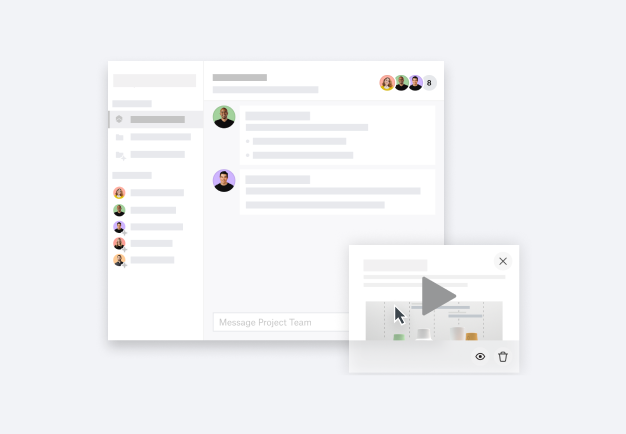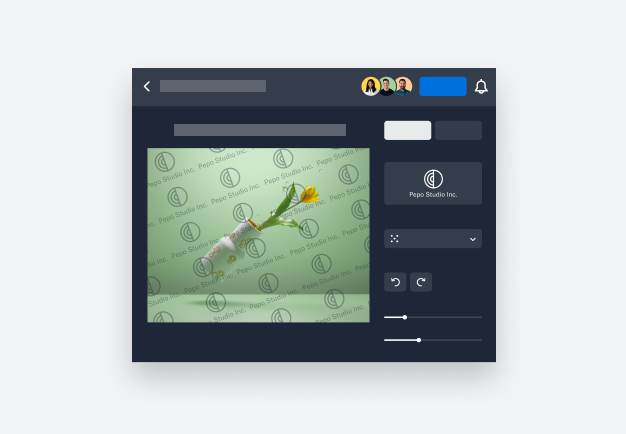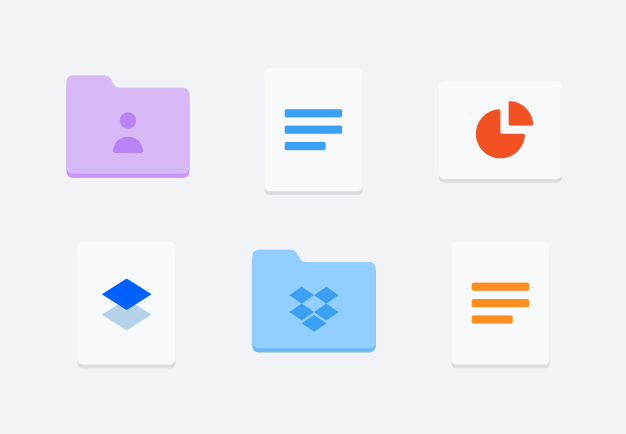Usa las capturas de pantalla para ir directamente al grano
Haz una captura de pantalla (de la pantalla completa, una ventana o una selección) y, luego, añádele fácilmente texto, flechas, notas y dibujos para identificar la información. Con Capture, es muy fácil colaborar.
Cuando ya te guste la captura, será fácil compartirla con tus equipos desde tu Mac o PC con unos pocos clics; así podréis colaborar de forma asíncrona, gratuita y sencilla.