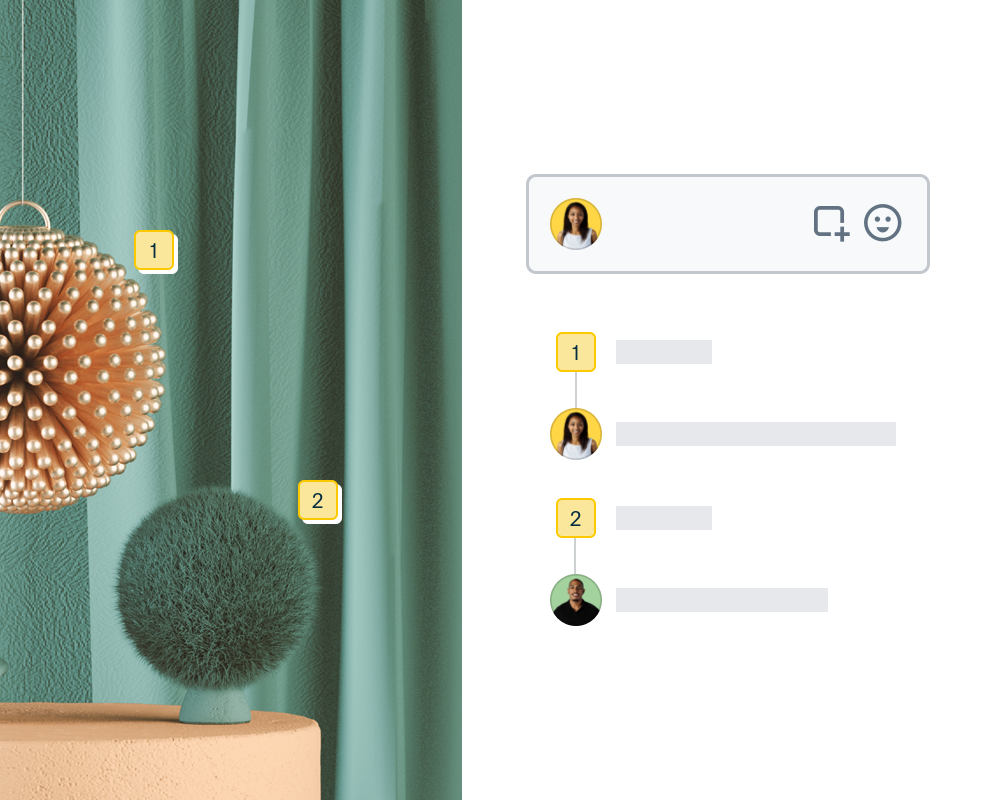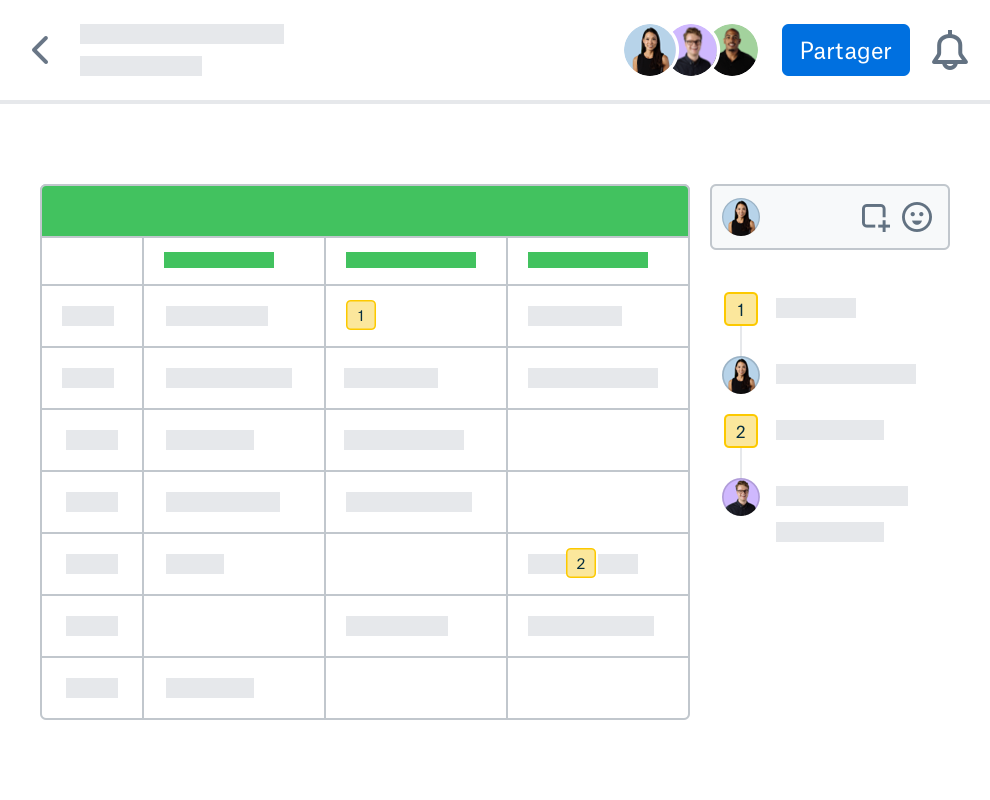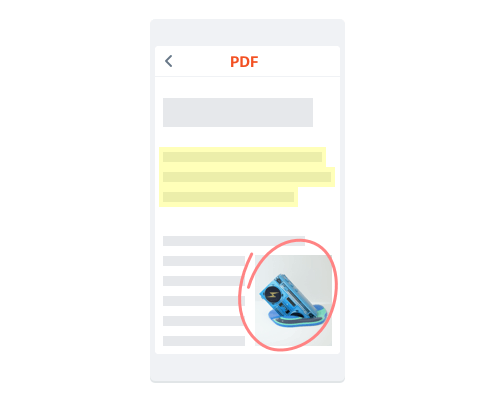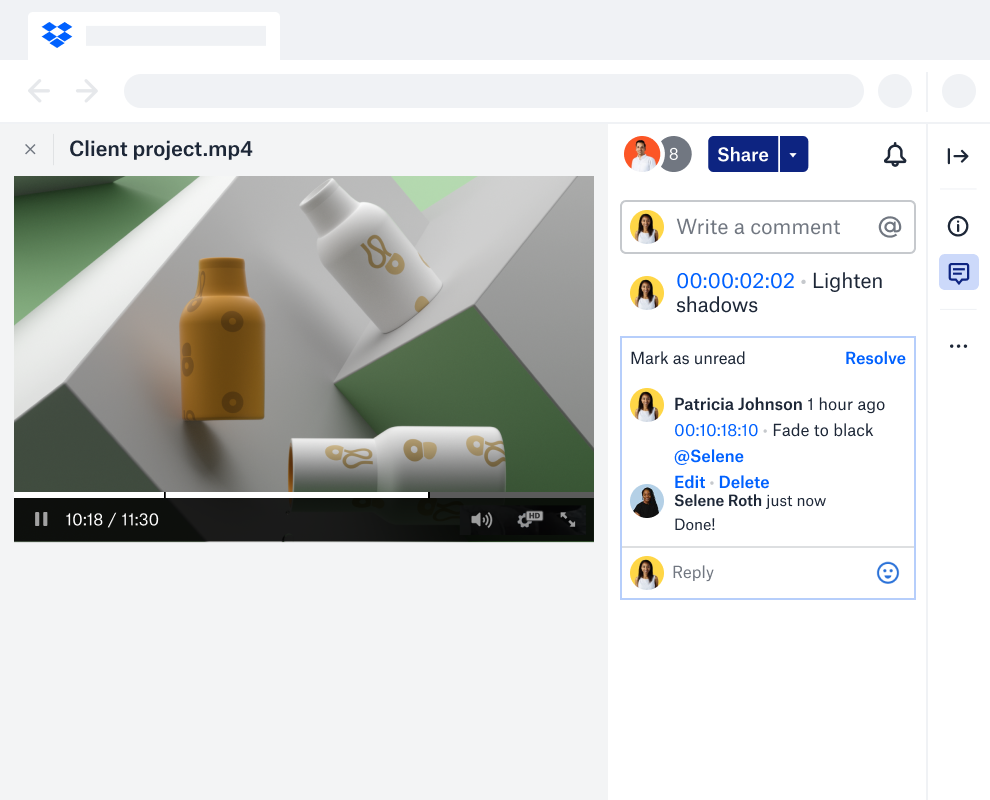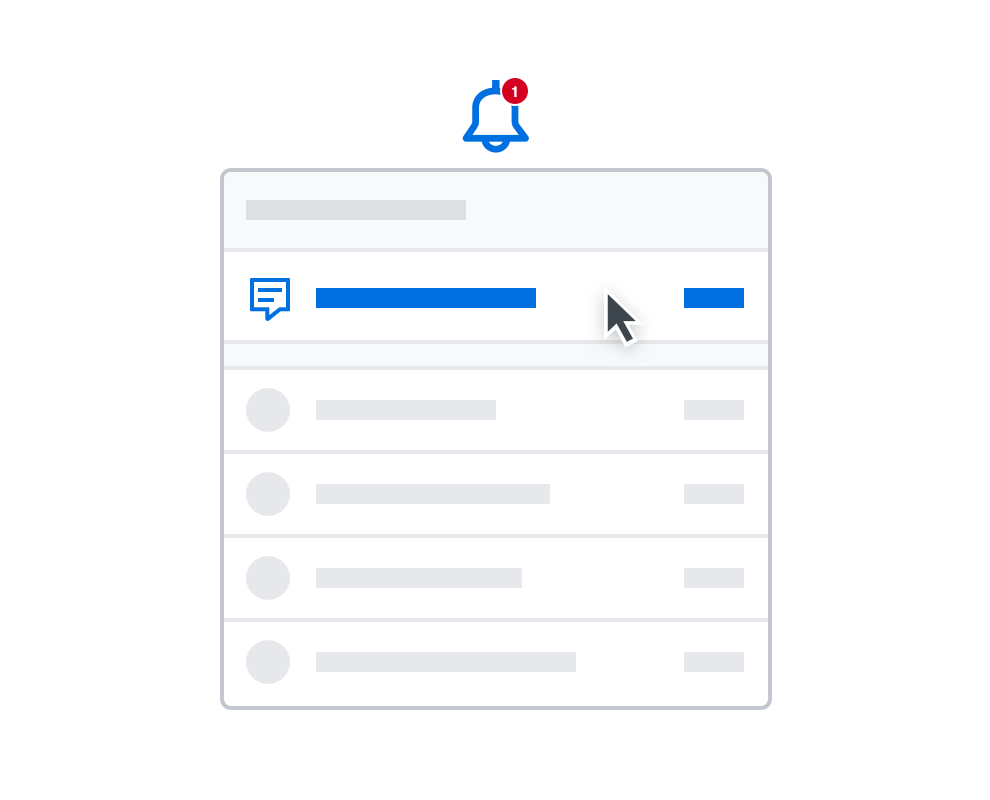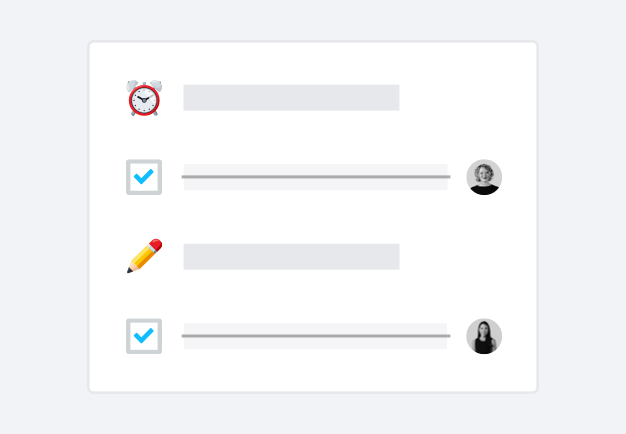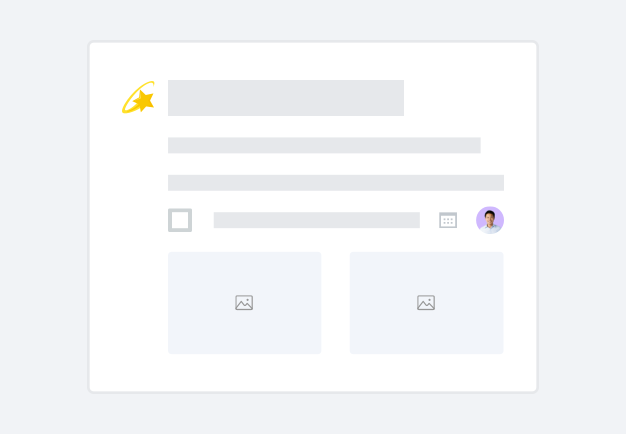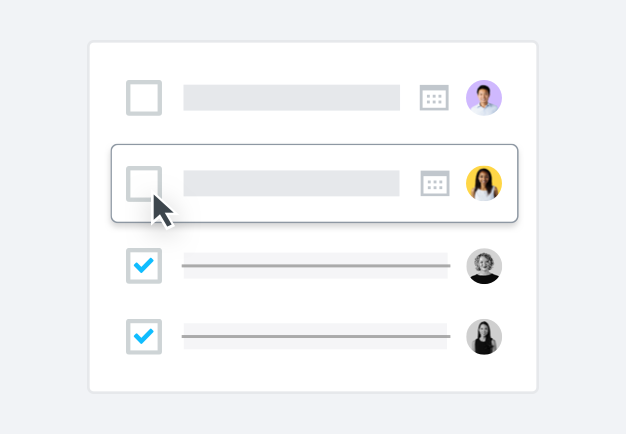Ajoutez des annotations directement à vos fichiers
Les fonctionnalités avancées d’aperçu de fichier de votre compte Dropbox vous permettent d’ajouter facilement des annotations ou des commentaires à n’importe quel type de fichier compatible.
Les annotations Dropbox vous permettent d’ajouter des commentaires à tous les aperçus de fichier, de texte ou d’image, y compris les fichiers Excel, Photoshop et Sketch, même si vous ne disposez pas des logiciels associés. Il vous suffit de sélectionner une zone dans une image ou un document pour y ajouter une annotation textuelle.
Vous n’avez pas besoin de télécharger d’outil d’annotation d’image, de photo ou de fichier PDF. L’ajout de commentaires est possible à la fois depuis vos appareils mobiles et votre ordinateur.