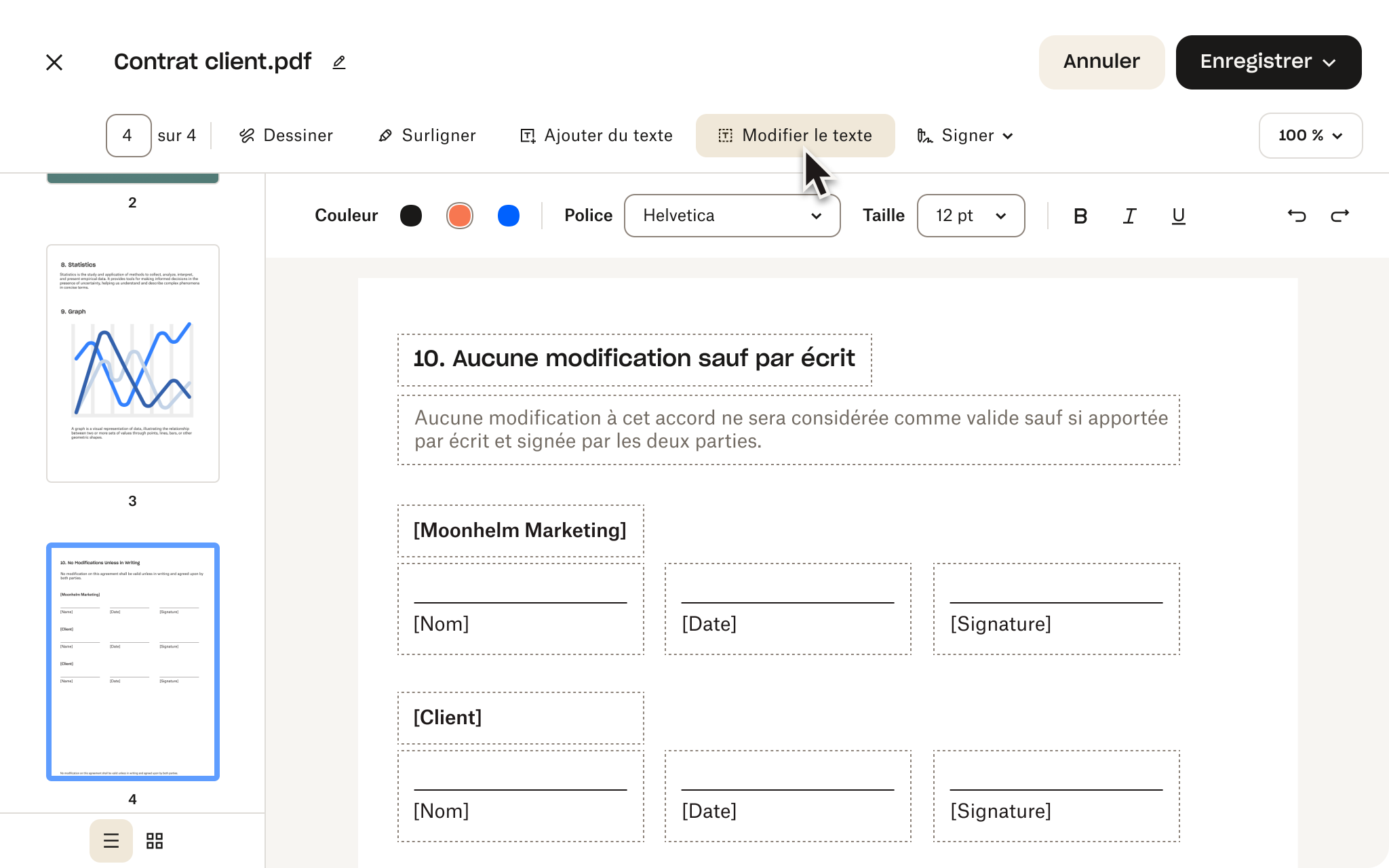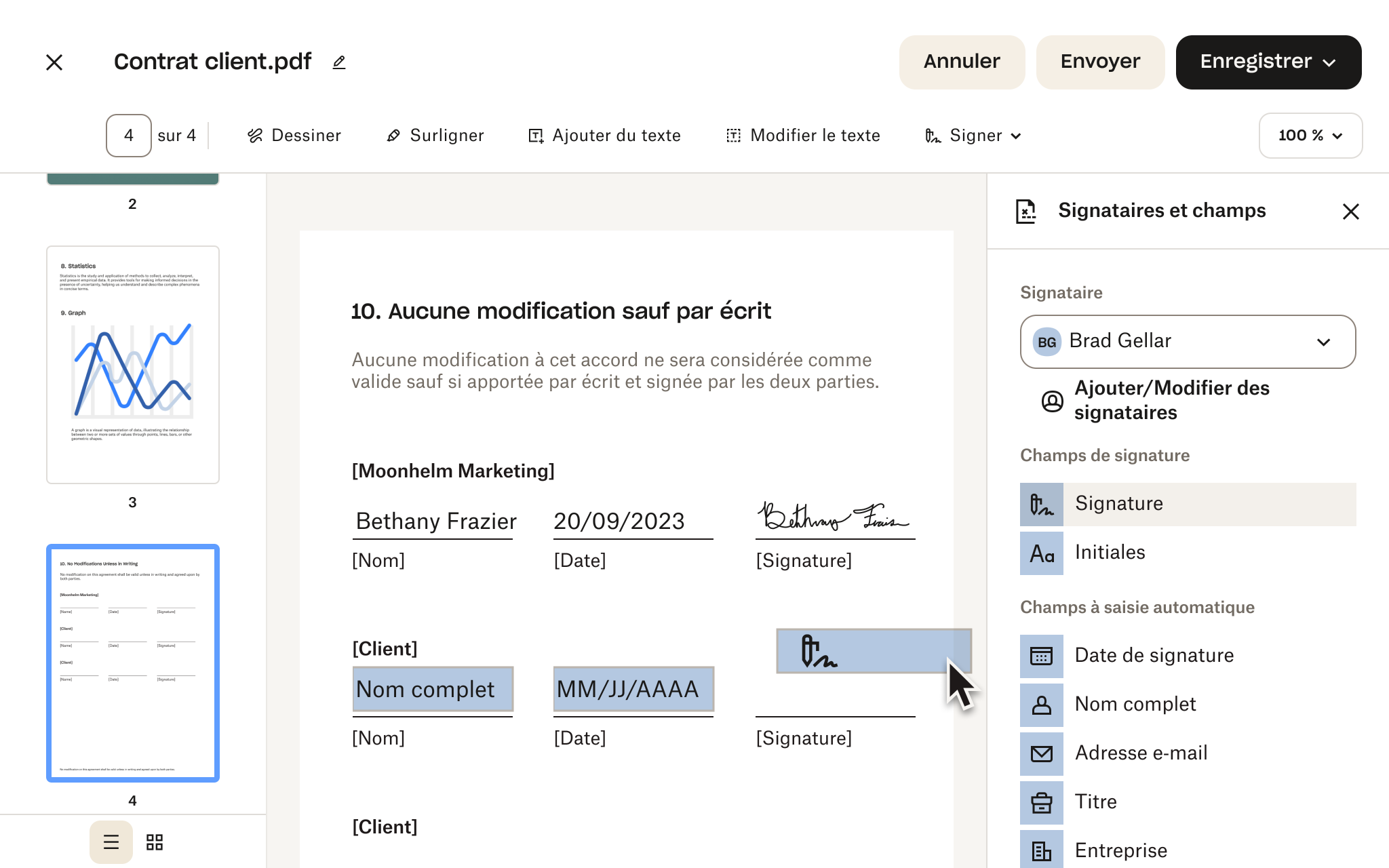Ajoutez, supprimez et modifiez du texte dans vos fichiers PDF
Vous avez besoin de personnaliser un document avant de le faire signer ? Avec les forfaits Dropbox, vous pouvez modifier le texte directement en conservant automatiquement la famille, la taille et le style de police du document d’origine.