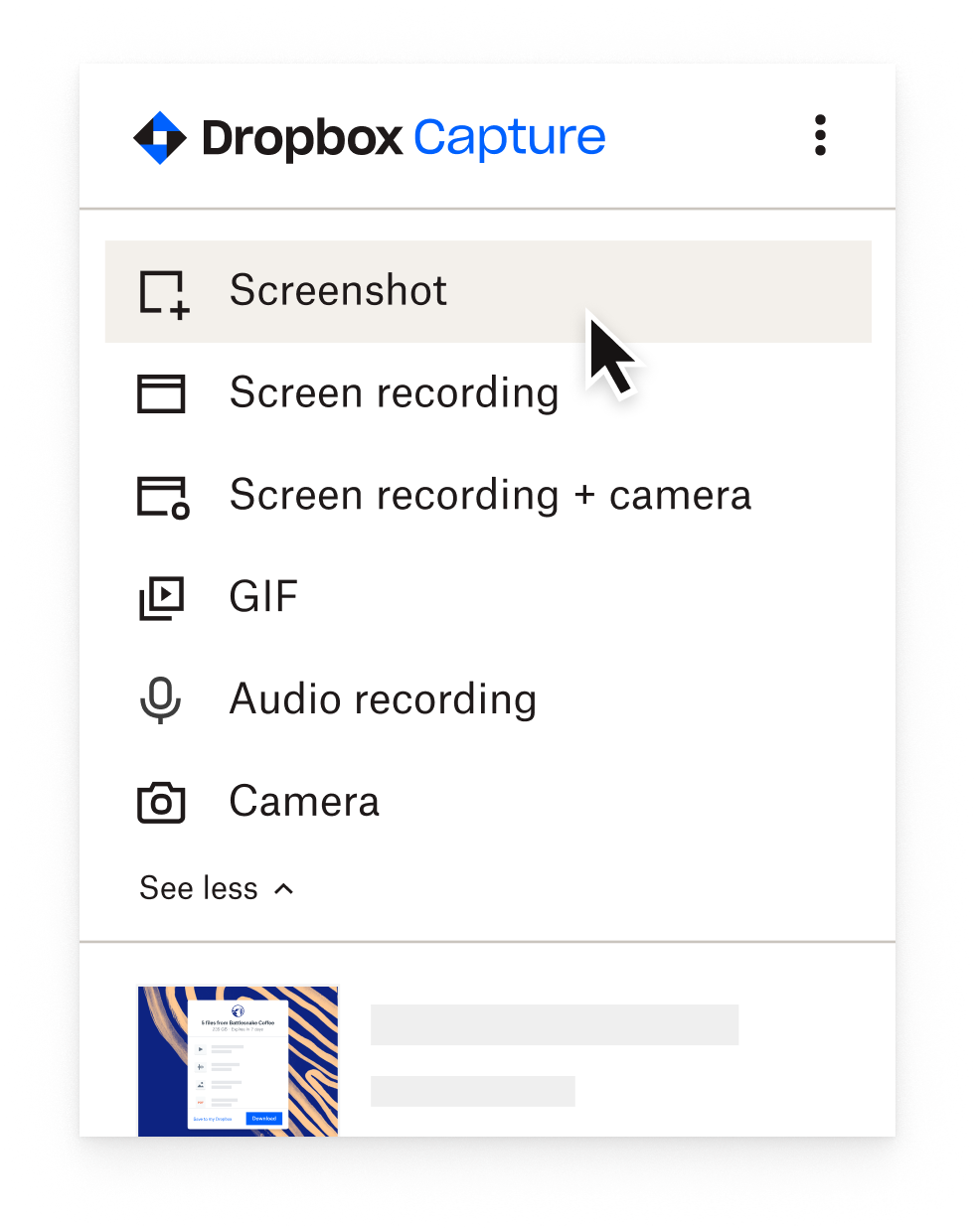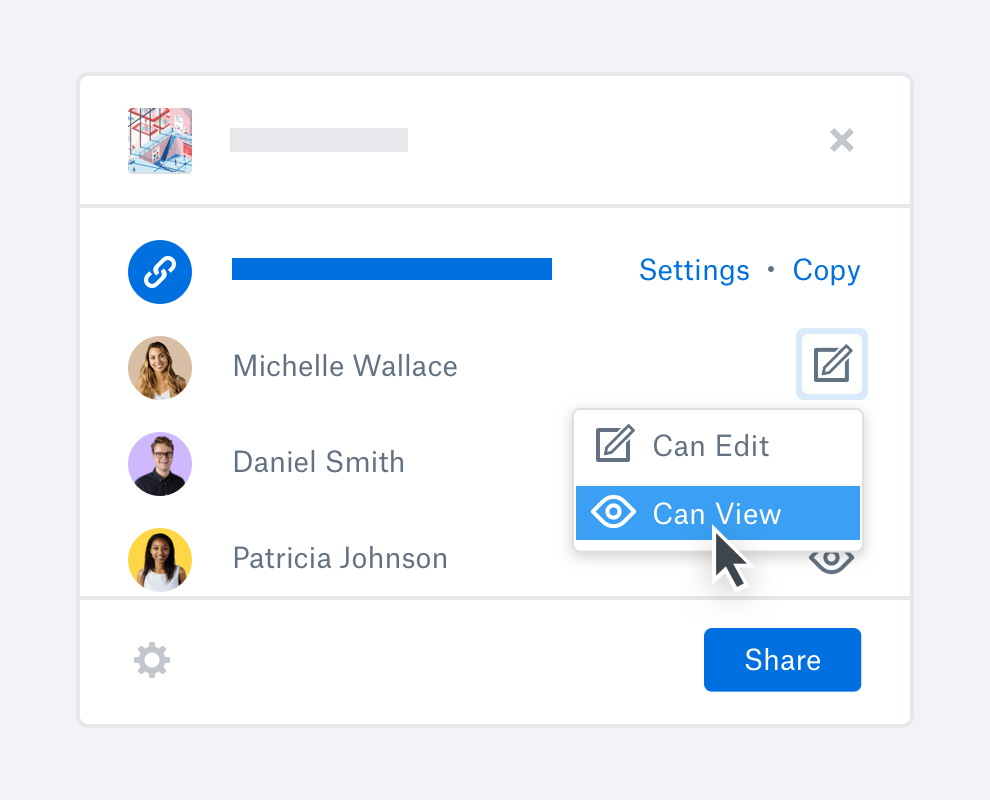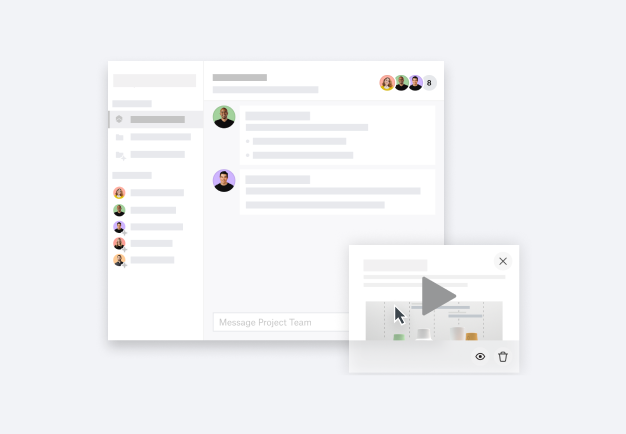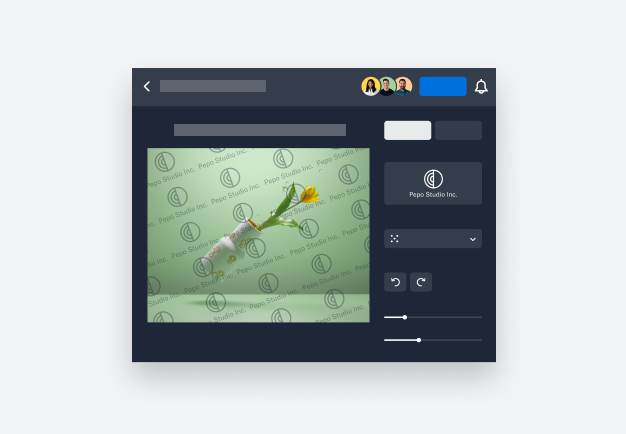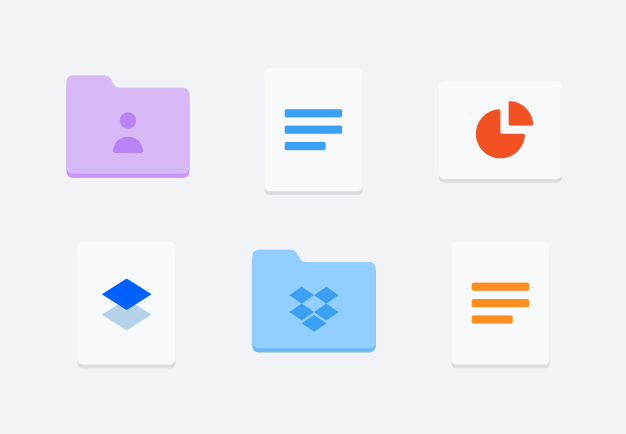Utiliser les captures d’écran pour aller droit au but plus rapidement
Faites une capture d’écran (de l’écran entier, d’une fenêtre ou d’une sélection), puis ajoutez‑y du texte, des flèches, des annotations et des dessins pour illustrer vos propos. Capture simplifie la collaboration.
Une fois votre capture d’écran prête, partagez‑la en quelques clics avec votre équipe pour collaborer de façon asynchrone sur Mac ou PC.