Edit PDF dalam beberapa klik secara langsung di Dropbox
Dropbox mempermudah untuk mengunggah, mengedit, mengirim, dan menandatangani PDF di satu tempat. Tidak ada teknik khusus, tidak perlu konversi file bolak-balik, dan tidak perlu perangkat lunak tambahan untuk diinstal.
Beri anotasi, tambahkan tanda tangan, dan susun ulang halaman di PDF Anda, lalu bagikan—semuanya dapat dilakukan dalam penyimpanan awan Dropbox Anda tanpa biaya tambahan.

Apa yang membuat editor PDF Dropbox lebih baik dibandingkan yang lain?

Melindungi informasi sensitif
Mengurangi risiko keamanan saat Anda mengelola pengeditan, permintaan tanda tangan, dan penyimpanan di satu tempat. Apakah PDF Anda berisi informasi pribadi atau keuangan yang sensitif? Keluarkan dengan menghapus atau melindungi dokumen.

Menyederhanakan proses umpan balik dan kolaborasi untuk tim Anda
Berikan komentar dalam baris, tulis catatan, dan sorot bagian teks untuk memulai kolaborasi dan mempercepat penyelesaian. Sempurna untuk pemilik bisnis wiraswasta dan tim.

Memperbarui, menandatangani, dan menyimpan
Perlu memperbarui PDF dan mengirimkannya untuk ditandatangani? Dropbox menghemat waktu dan membebaskan Anda dari kerepotan: langsung sisipkan halaman dari PDF lain, tambahkan kotak teks dan bidang penanda tangan, serta kirimkan untuk ditandatangani. Simpan semua versi di Dropbox untuk kemudahan organisasi dan mengontrol akses bagi seluruh tim.
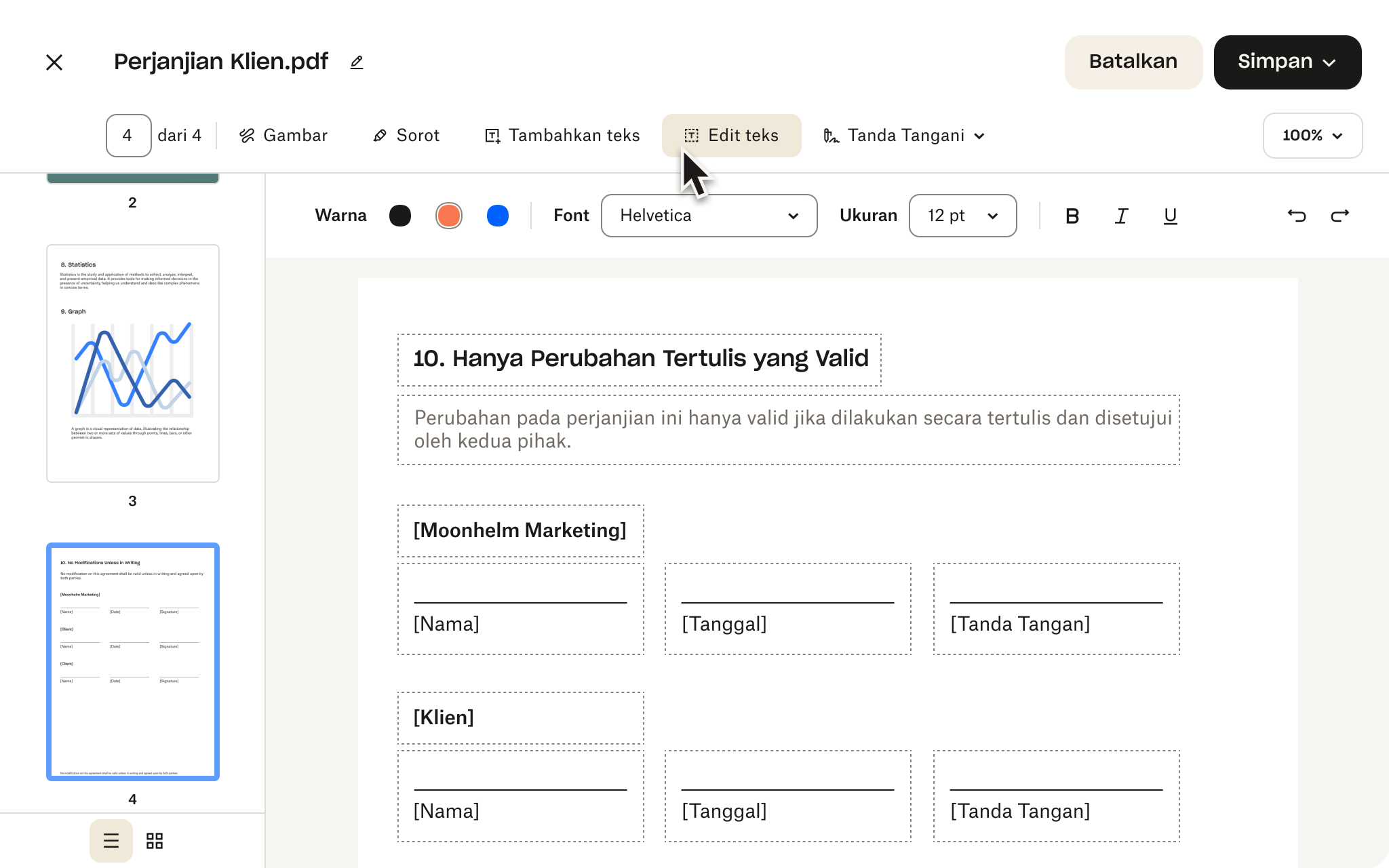
Siapkan dan kirim PDF untuk ditandatangani dalam beberapa klik
Anda telah mengedit PDF Anda, dan sekarang saatnya mengirimkannya untuk ditandatangani. Tidak perlu buang-buang waktu untuk mengunggah, mengedit, mengunduh, dan mengunggahnya lagi. Tarik dan taruh kolom formulir ke dalam dokumen, tetapkan penanda tangan sesuai kebutuhan, dan kirim permintaan tanda tangan tanpa meninggalkan Dropbox.
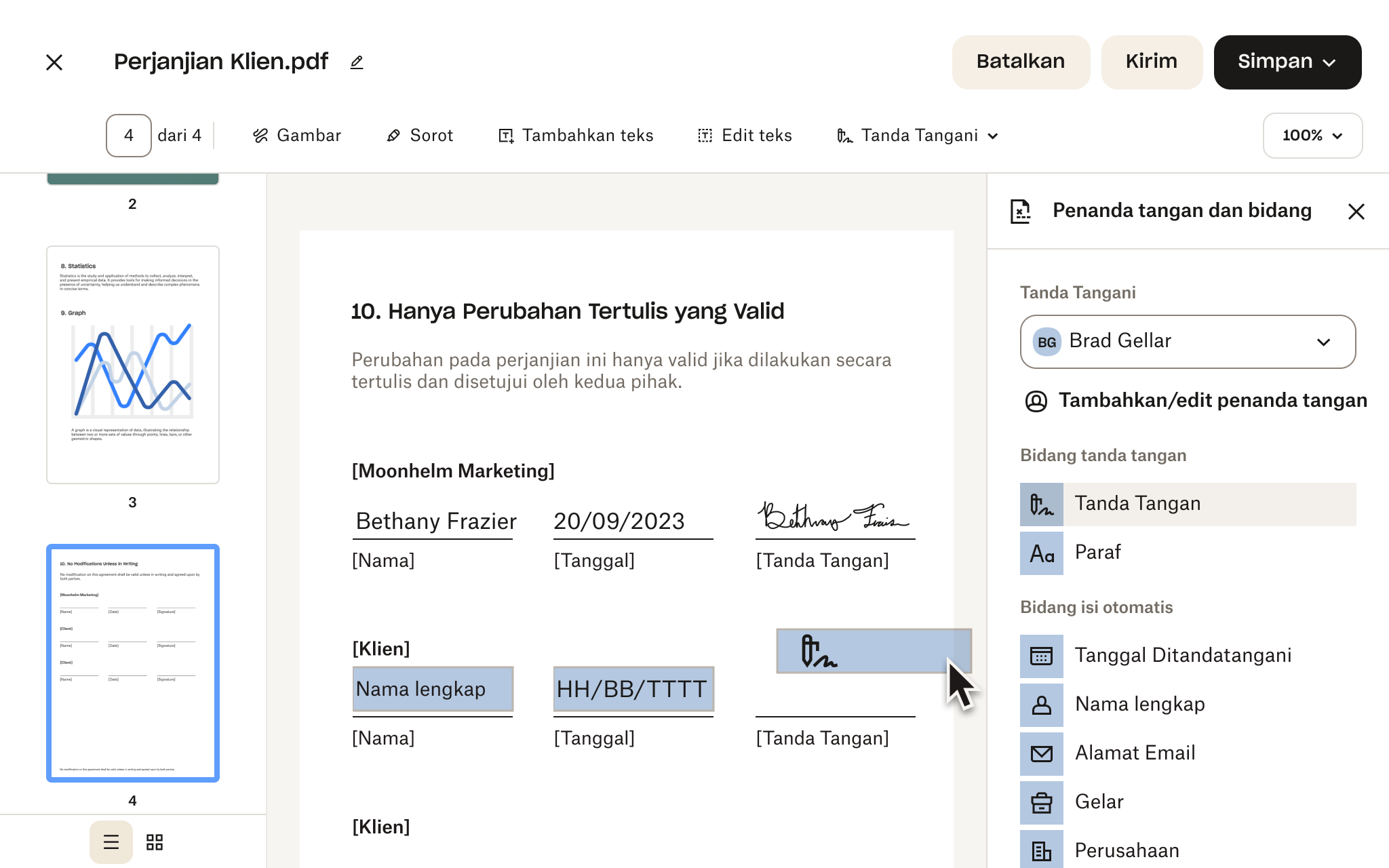
Edit PDF saat bepergian
Tidak perlu mentransfer file ke komputer desktop Anda—dengan Dropbox, Anda dapat mengedit PDF langsung di perangkat iPhone atau Android Anda.
- Mengedit PDF di iPhone: Tambahkan teks atau tanda tangan ke PDF di iPhone Anda dengan aplikasi mobile Dropbox.
- Mengedit PDF di Android: Aplikasi smartphone Dropbox memudahkan untuk mengedit PDF di Samsung Galaxy, Google Pixel, atau perangkat Android lainnya.
Bekerja dari mana pun Anda berada, tanpa perlu beralih antara perangkat atau aplikasi untuk menyelesaikan pekerjaan.

Sesuaikan dan sempurnakan tata letak PDF
Edit halaman di file PDF Anda tanpa perlu mengonversinya ke format lain terlebih dahulu:
- Tambah dan hapus halaman ke PDF: Perlu menambahkan konteks atau menghapus informasi sensitif? Tidak masalah—tambahkan halaman, gabungkan dankombinasikan PDF yang disimpan di penyimpanan awan Dropbox Anda atau hapus halaman yang tidak ingin Anda sertakan.
- Susun ulang halaman PDF: Ketika semua konten lengkap, tetapi susunannya tidak pas, mudah untuk mengatur ulang halaman PDF agar sesuai dengan cerita Anda.
- Putar halaman PDF: Putar setiap halaman dalam PDF Anda—dan sesuaikan cara Anda mempresentasikan karya.

Menyorot teks dan membuat catatan bebas dalam PDF
Kolaborasi menjadi mudah dengan Dropbox. Perlu membuat catatan atau memberikan umpan balik dalam file PDF? Beri anotasi sesuka hati Anda dengan paket Dropbox apa pun:
- Menyorot teks dalam PDF: Jadikan informasi menonjol dengan penyorot teks bawaan.
- Menggambar dan menulis di PDF: Tambahkan catatan, gambar, dan anotasi ke PDF Anda secara mudah dengan alat menggambar bebas.

Pertanyaan yang sering diajukan
Dahulu, PDF tidak dapat diedit tanpa perangkat lunak khusus, atau mengonversi file ke format teks yang dapat diedit yang sering kali berpotensi menyebabkan kerusakan dan kesalahan.
Dengan Dropbox, Anda dapat mengedit dan mengombinasi PDF dari penyimpanan awandengan aman—tanpa perlu menginstal aplikasi baru atau mengonversi file.
Untuk mengeditnya dengan Dropbox, PDF hanya perlu disimpan di penyimpanan awan Dropbox. Dari sini, file dapat diedit tanpa perlu konversi tambahan.
Klik “Edit teks” di bagian atas halaman. Sebuah kotak teks akan muncul, memungkinkan Anda dapat mengedit, memodifikasi, atau menghapus teks yang ada. Anda dapat mengubah font, gaya font, dan warna font. Anda juga dapat menyesuaikan ukuran kotak teks untuk mengatur ulang teks di halaman.
Akses penyimpanan awan Dropbox Anda dan pilih file yang ingin Anda edit. Klik Edit di atas pratinjau file untuk mulai.
Kemudian, cukup pilih halaman yang ingin Anda putar di bilah sisi kiri dan klik tombol Putar searah jarum jam atau Putar berlawanan arah jarum jam.
Akses penyimpanan awan Dropbox Anda dan temukan file yang ingin Anda edit. Klik Edit di atas pratinjau file untuk mengakses file.
Klik Sisipkan halaman lalu ikuti petunjuk untuk memasukkan PDF dari akun Dropbox Anda. Untuk menghapus halaman, pilih halaman yang ingin dihapus di bilah sisi kiri lalu klik tombol Hapus halaman yang dipilih.
Buka penyimpanan awan Dropbox Anda, dan klik file yang ingin diedit.Klik Edit di atas pratinjau file untuk mulai membuat perubahan.
Saat file terbuka, cukup pilih halaman yang ingin Anda susun ulang di bilah sisi kiri dan tarik ke lokasi baru.
Akses penyimpanan awan Dropbox Anda lalu pilih file yang ingin Anda ubah. Klik Edit di atas pratinjau file untuk mulai mengedit.
Untuk menambahkan teks, klik Tambahkan teks, klik di PDF tempat Anda ingin menambahkan kotak teks lalu ketik teks Anda.
Untuk mengisi formulir interaktif—pertama, pastikan formulir memiliki bidang teks yang dapat diedit, lalu klik bidang yang dapat diisi yang ingin Anda isi dan ketikkan di kotak teks yang muncul.
Klik “Tambahkan tanda tangan” di bagian atas halaman PDF yang ingin Anda tanda tangani. Bidang tanda tangan akan muncul dan dapat diseret dan diletakkan langsung ke dokumen pdf Anda. Kemudian tetapkan satu atau beberapa penanda tangan dan kirimkan untuk ditandatangani.
Pelajari selengkapnya tentang memberikan tanda tangan elektronik menggunakan Dropbox