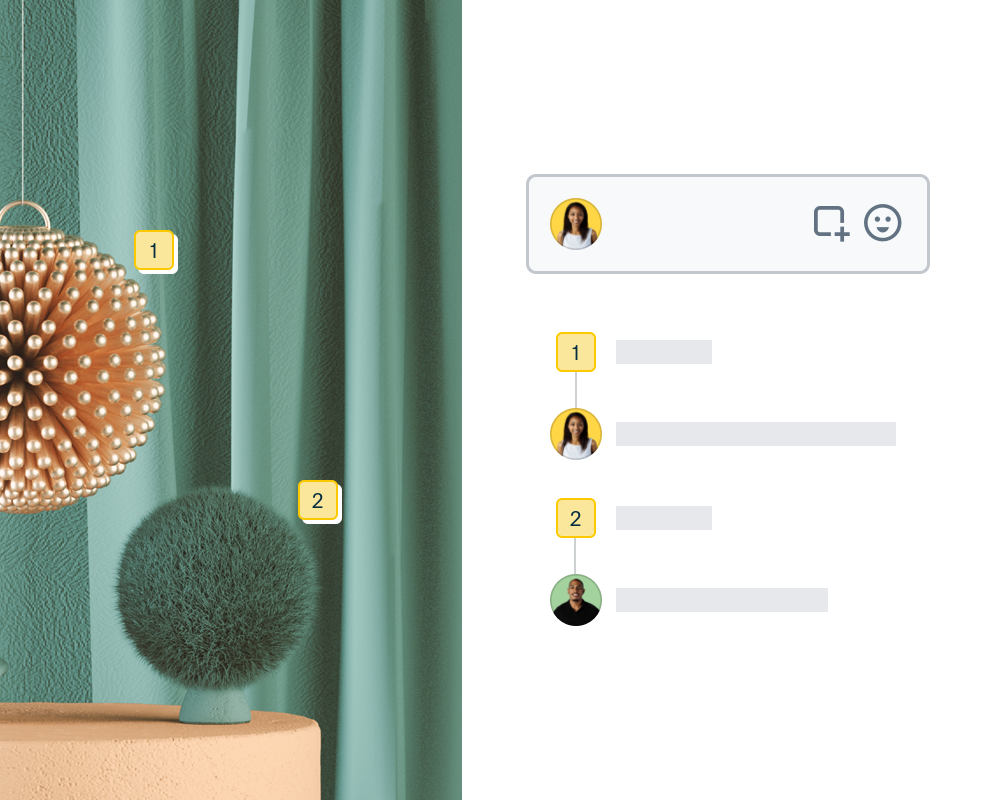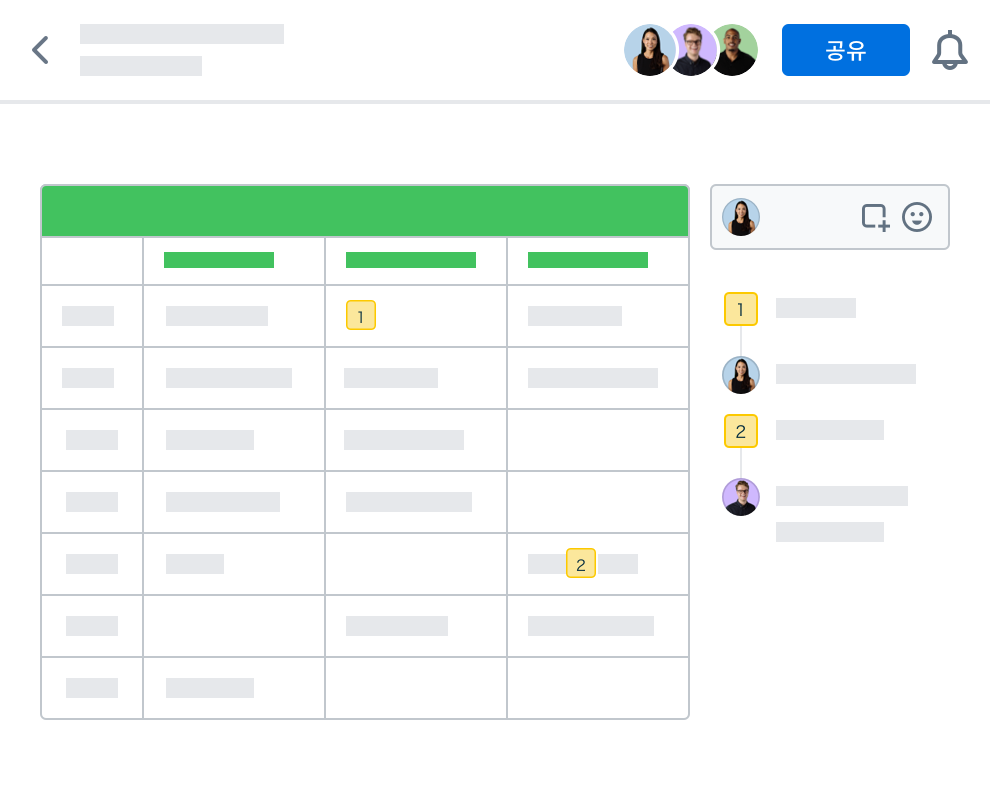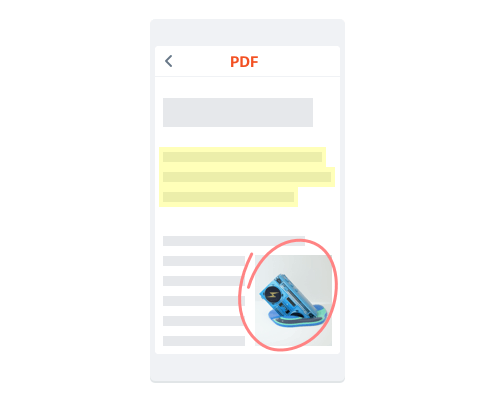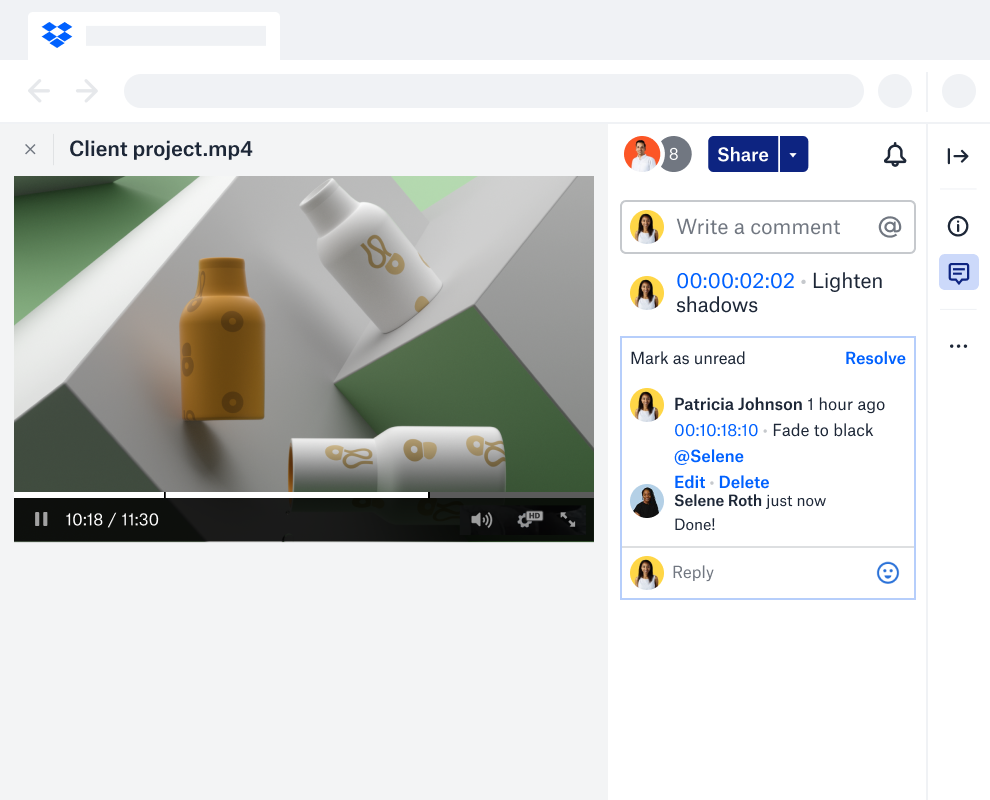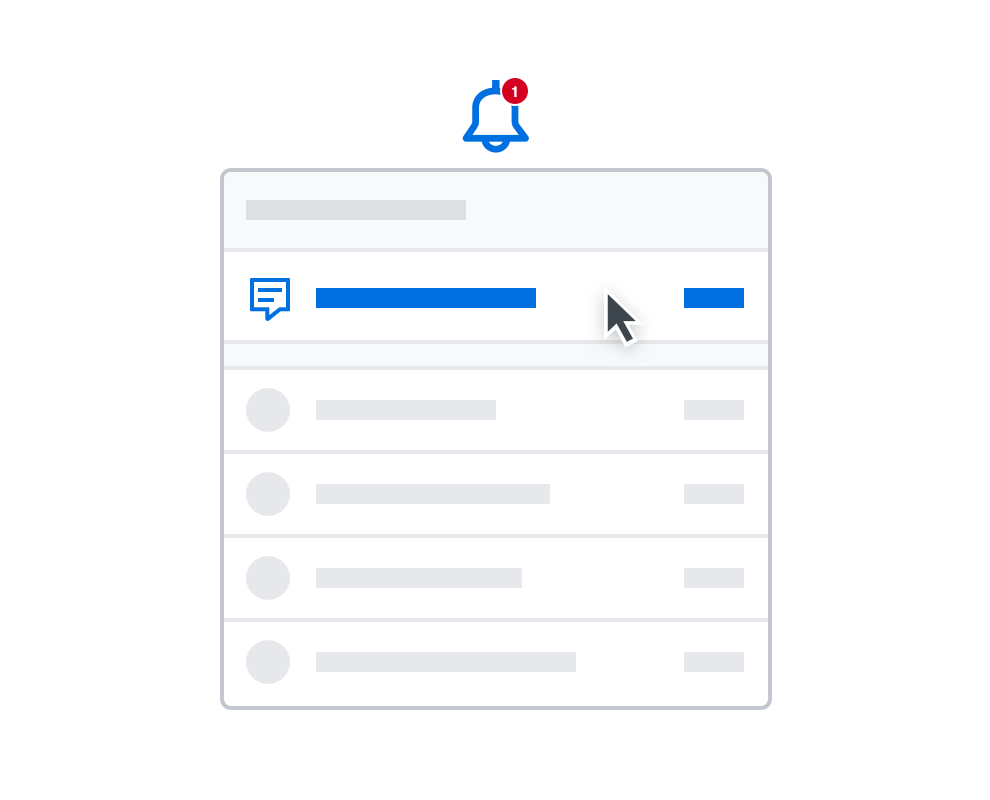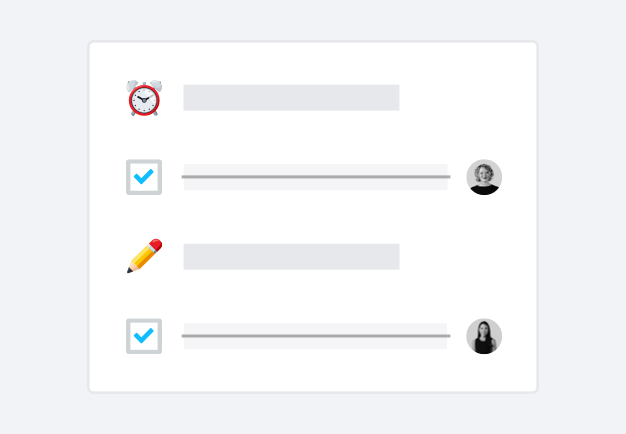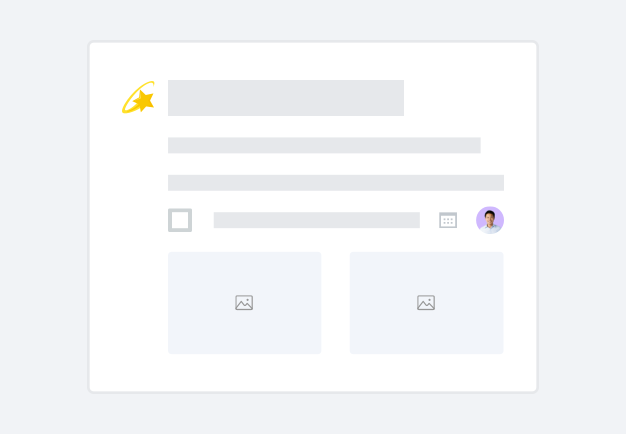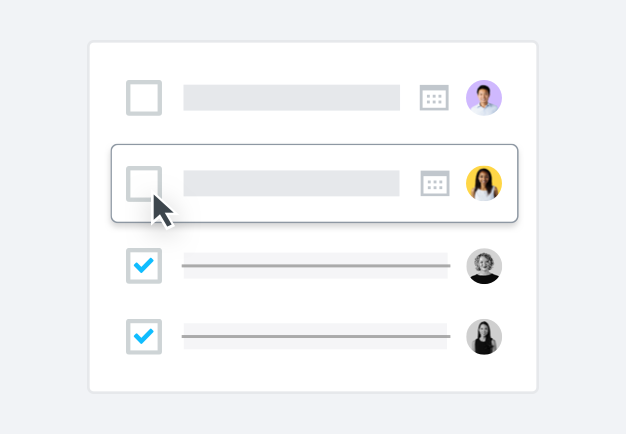파일에 바로 주석 달기
Dropbox 계정에서 제공되는 고급 파일 미리 보기 기능을 사용하면 지원되는 모든 파일 형식에 간편하게 주석이나 댓글을 달 수 있습니다.
Dropbox 주석 기능을 사용하면 별도의 소프트웨어 없이도 Excel, Photoshop, Sketch 파일을 포함한 파일, 이미지, 텍스트 미리 보기 화면에 댓글을 달 수 있습니다. 이미지나 문서 파일에서 원하는 부분을 선택해 특정 영역에 텍스트 주석을 남길 수도 있죠.
이미지, 사진, PDF 주석 도구를 따로 다운로드할 필요도 없습니다. 댓글 달기는 데스크톱과 모바일 장치 모두에서 지원됩니다.