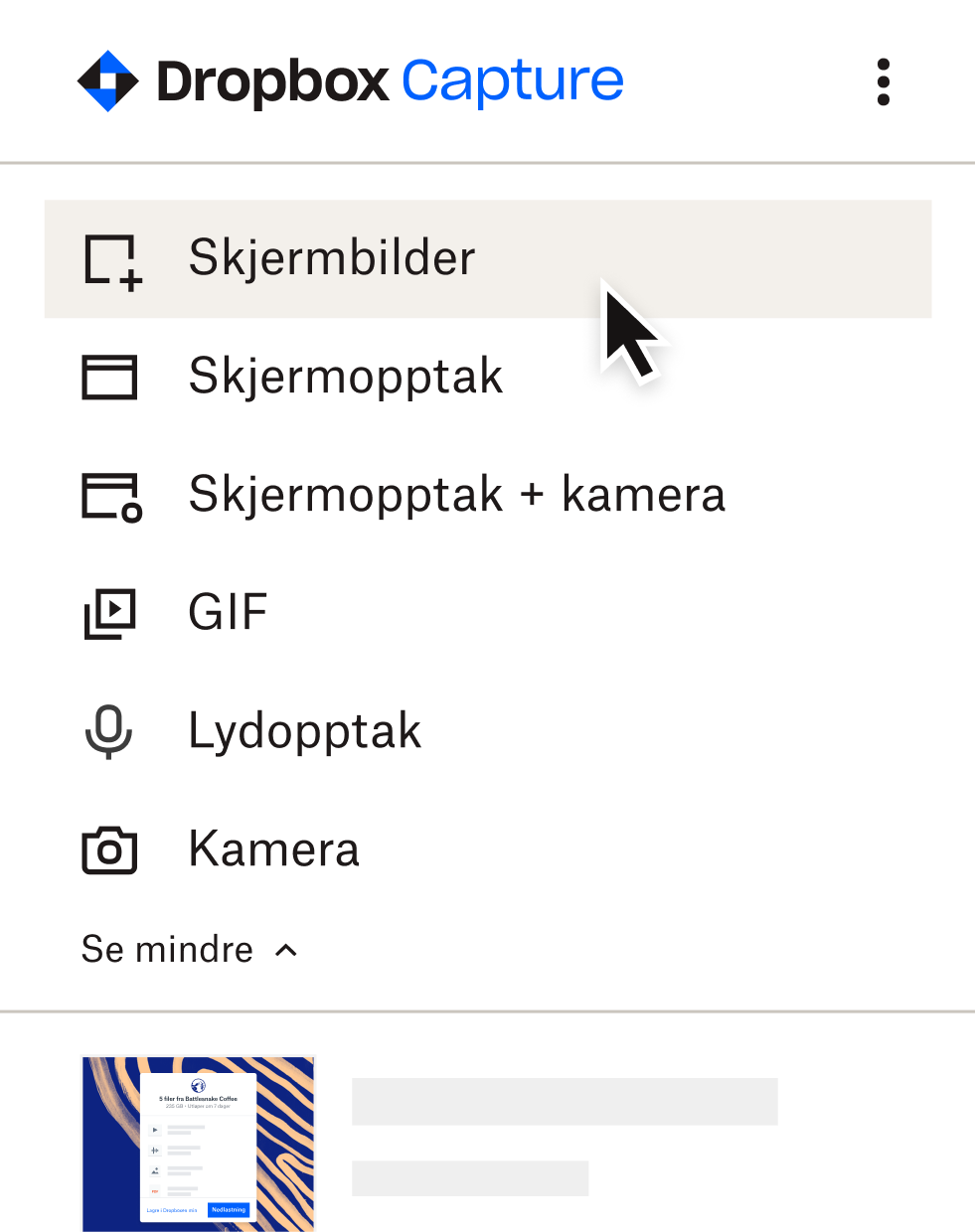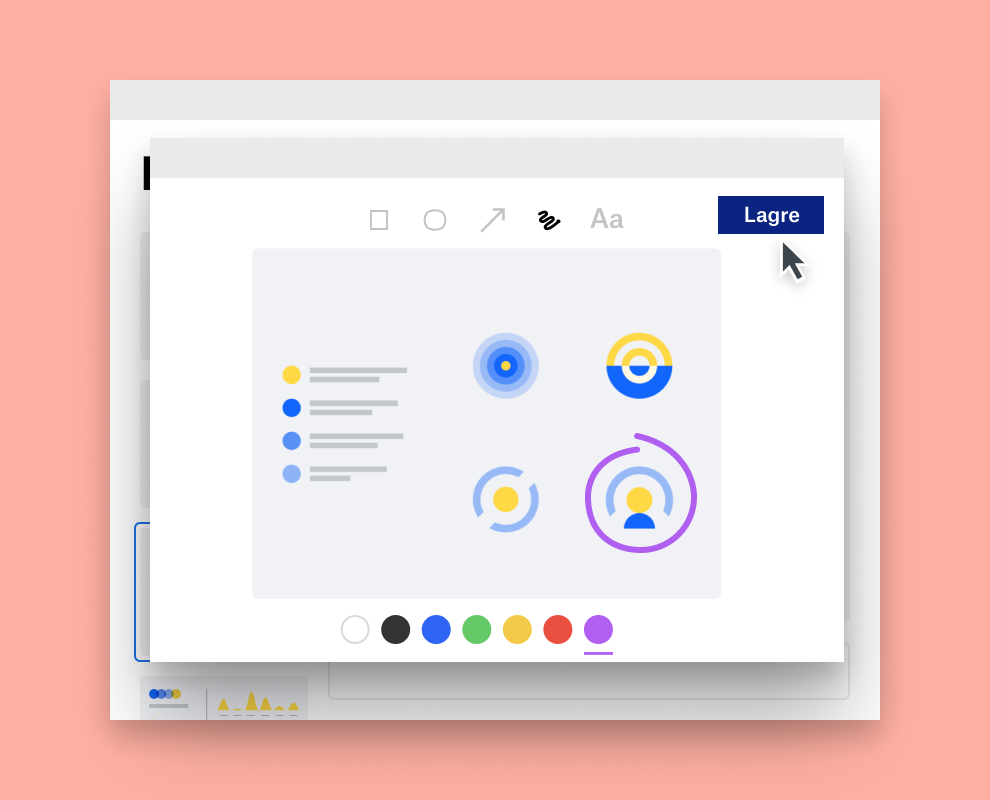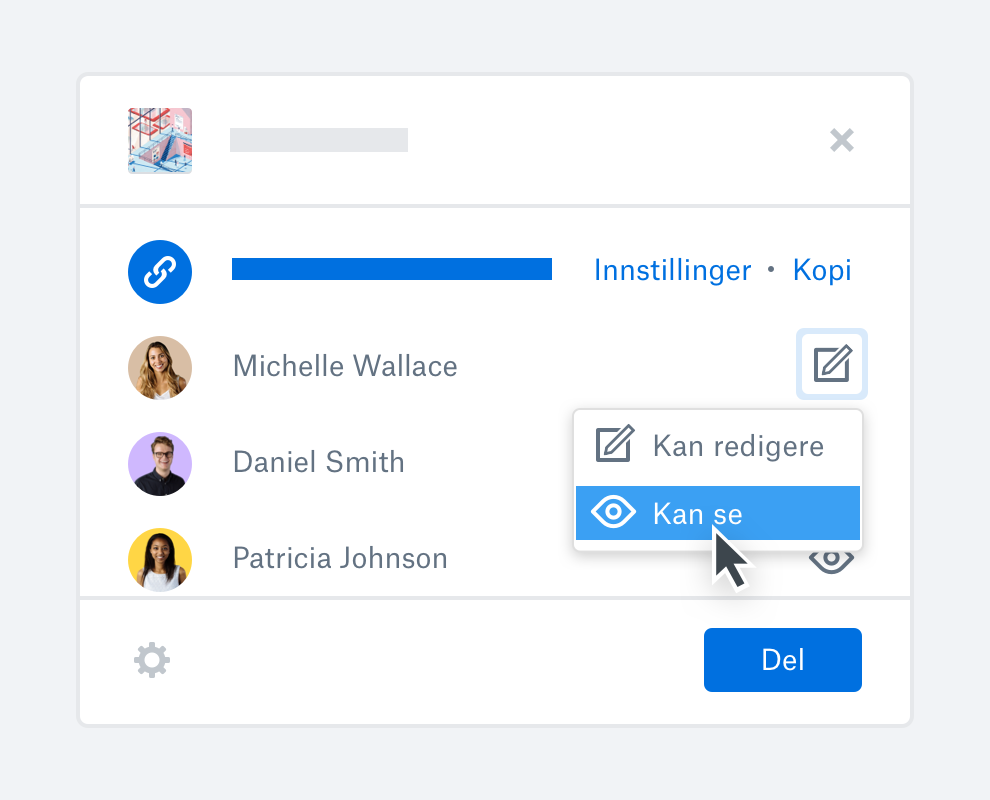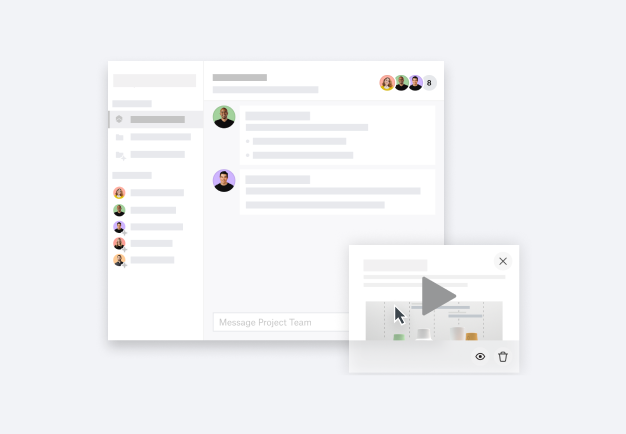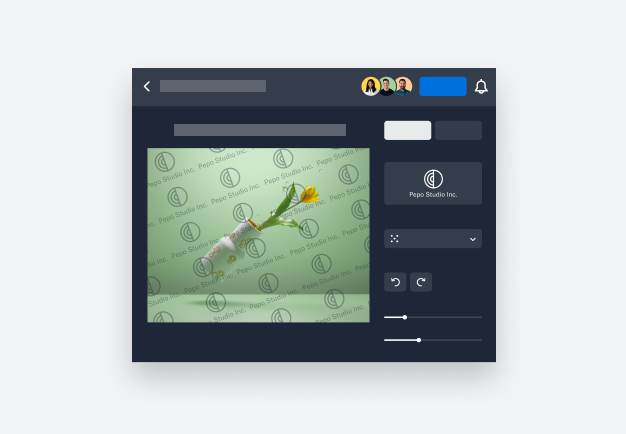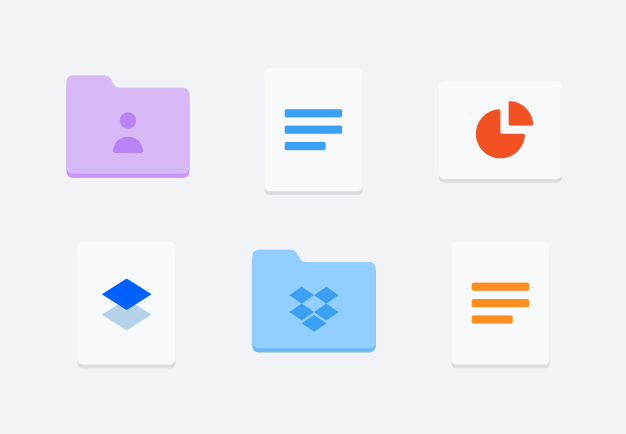Med skjerminnspilling kan du komme raskere til poenget
Ta et skjermbilde – ta bilde av hele skjermen, et vindu eller et utvalg – og legg deretter til tekst, piler, anmerkninger og tegninger for å vise til informasjon. Capture gjør det enkelt å samarbeide.
Når du er fornøyd, er det enkelt å dele et skjermbile på tvers av team på Mac eller PC med noen få klikk – for problemfritt asynkront samarbeid.