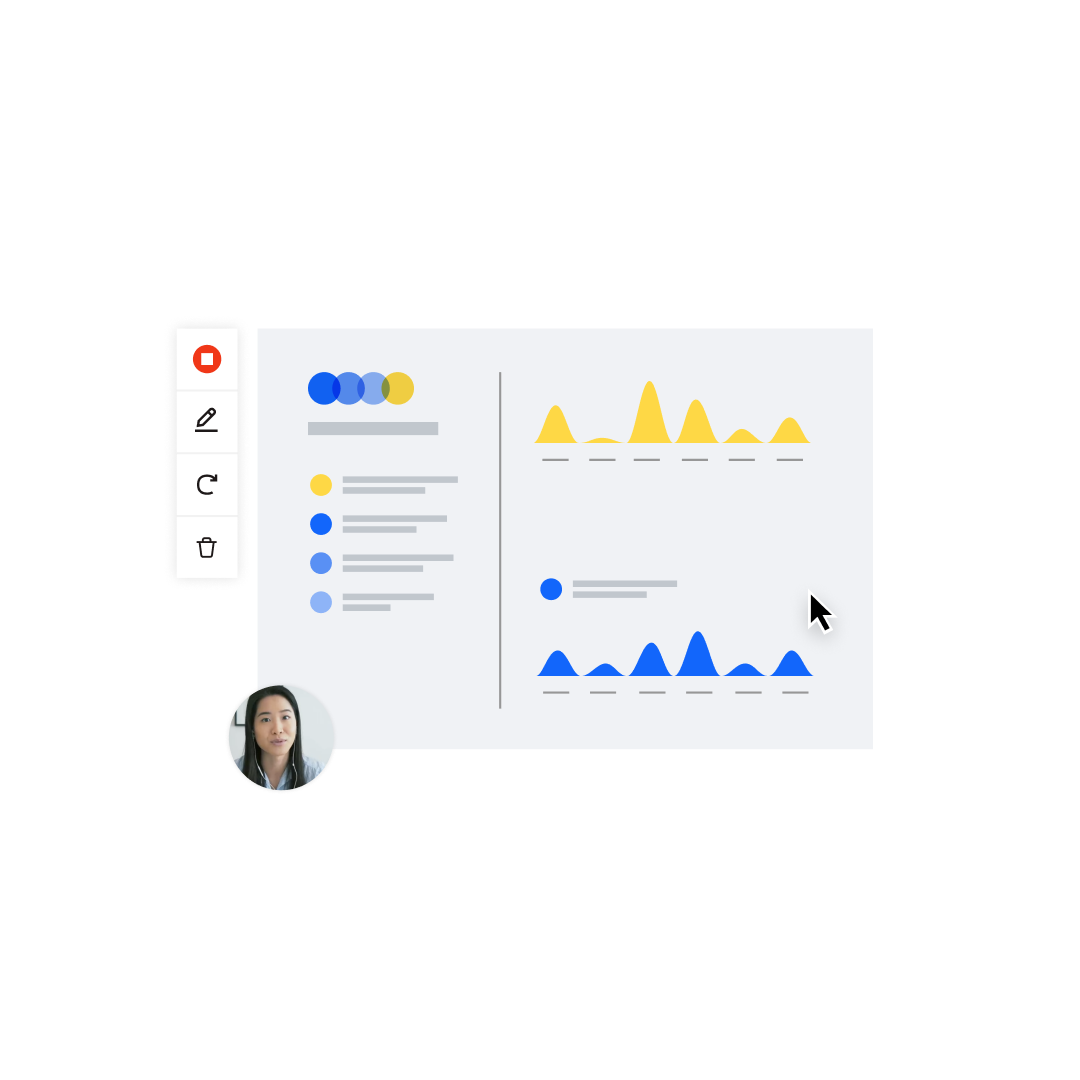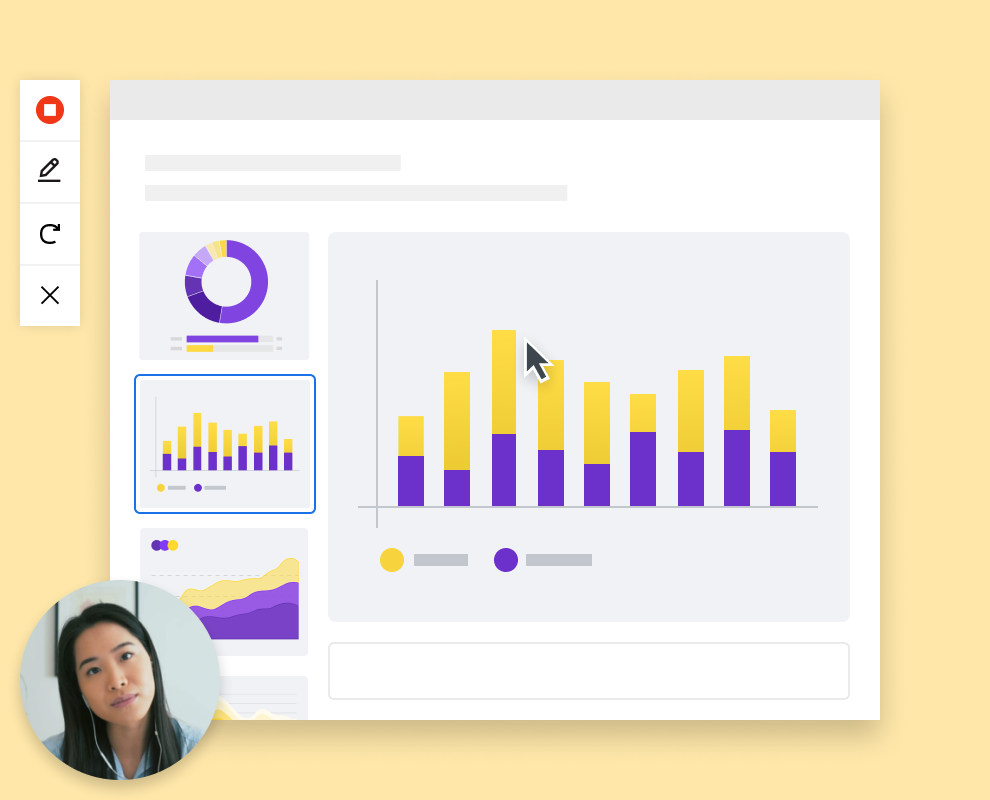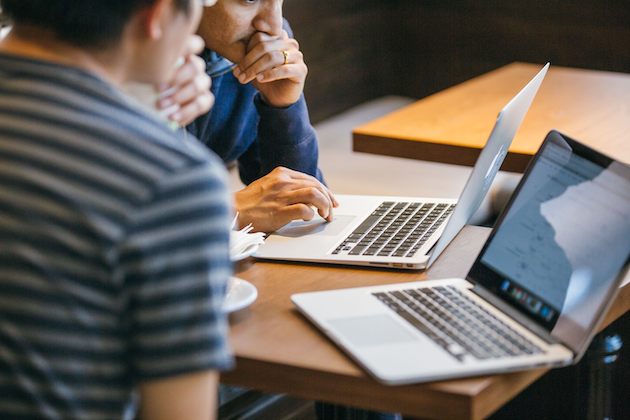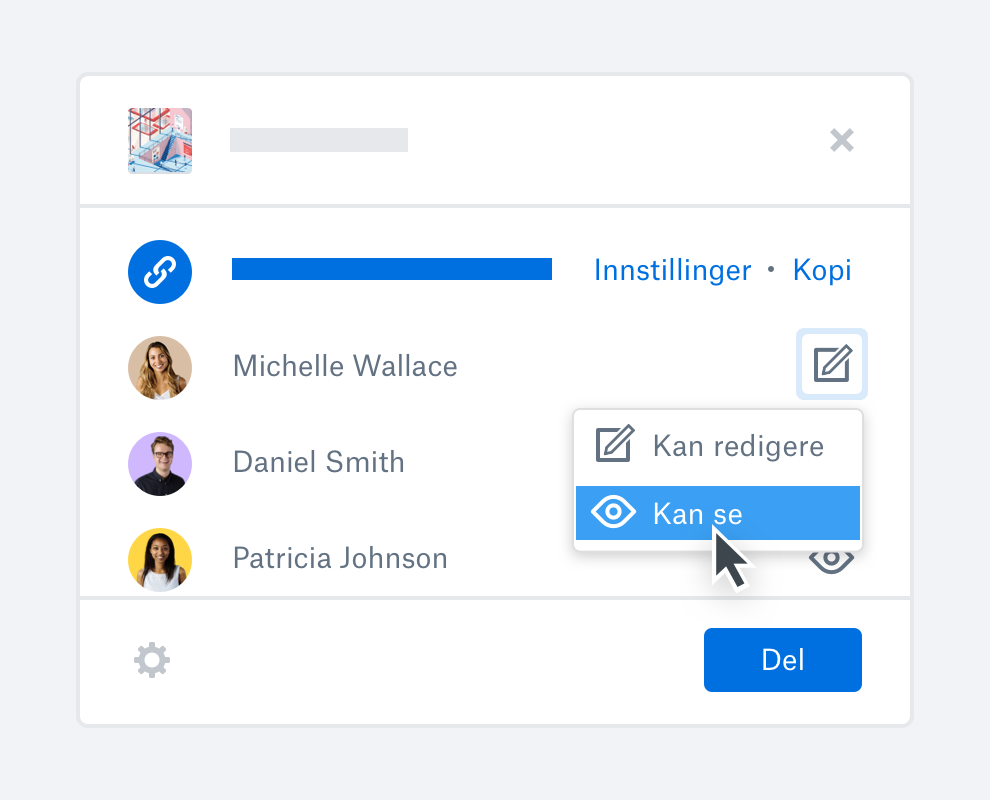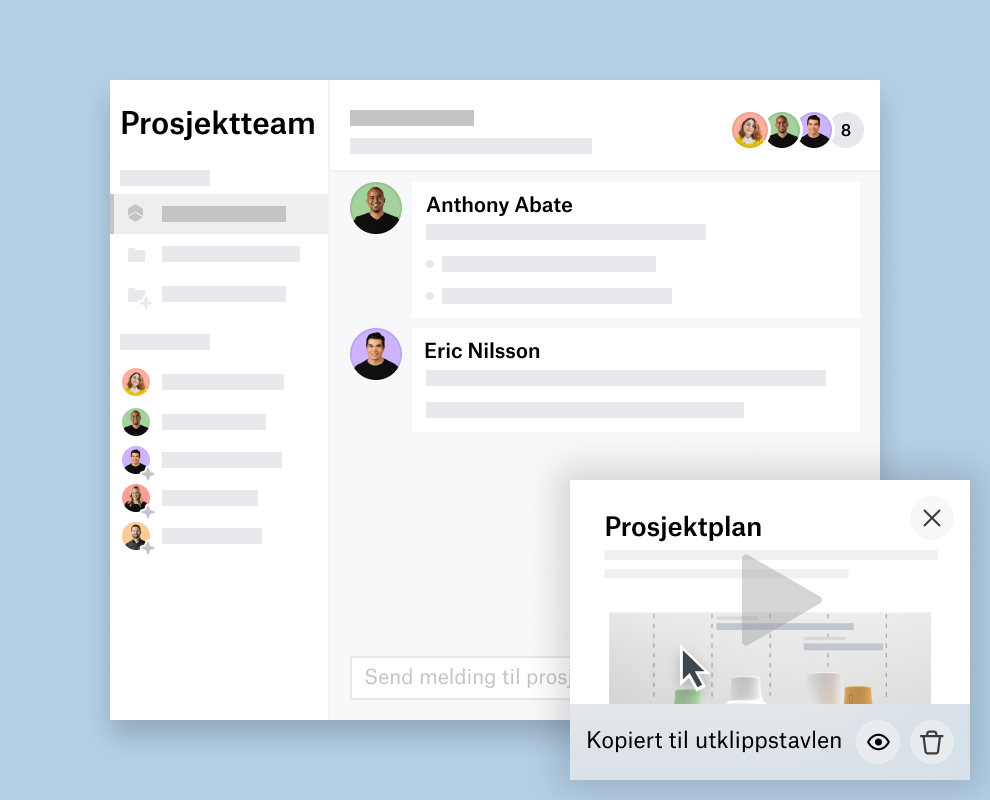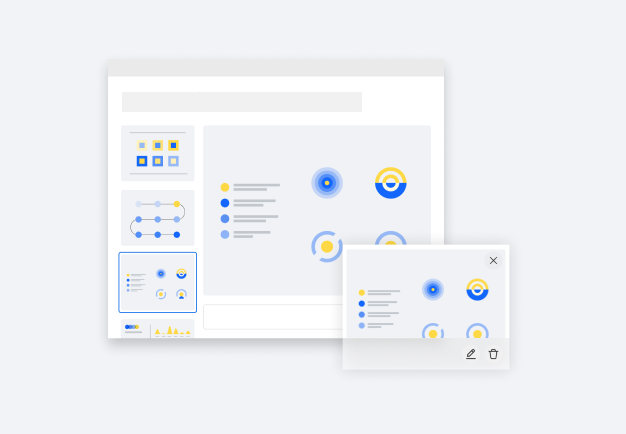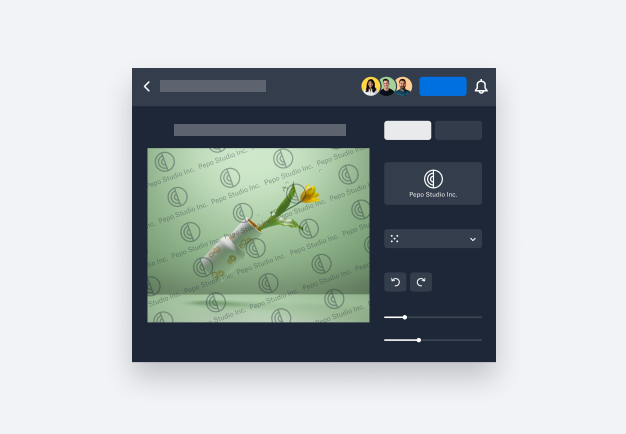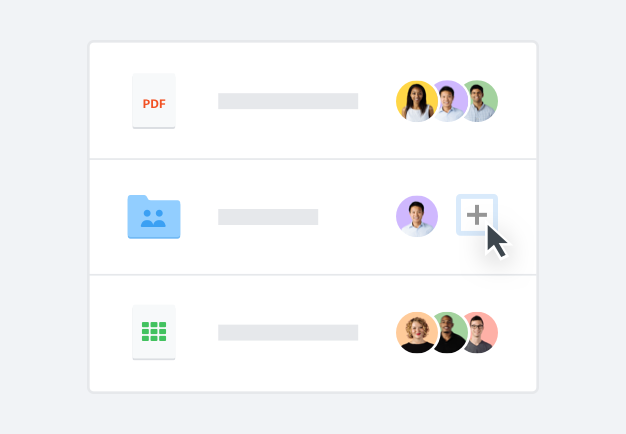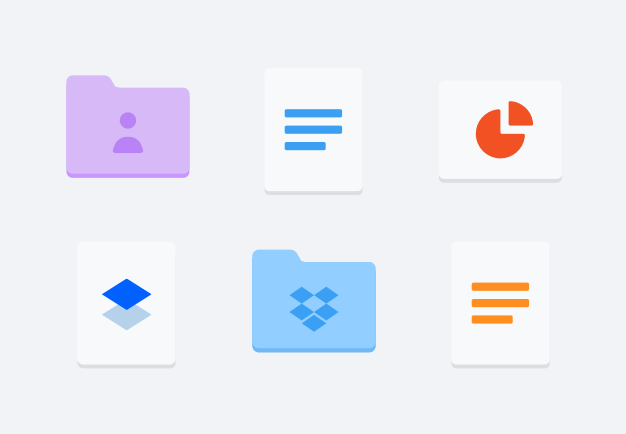Del en personlig skjerminnspilling – uten problemer
Spill inn deler av eller hele skjermen med en video av deg selv over, rett fra Mac eller PC. Bruk markeringsverktøy for å skrive, utheve eller tegne for å tydelig få fram poenget.
Det er enkelt å legge til et menneskelig preg på et opptak med datamaskinens kamera også. Hvis du tar en skjerminnspilling med Dropbox Capture, trenger du aldri en ekstern skjerminnspiller.