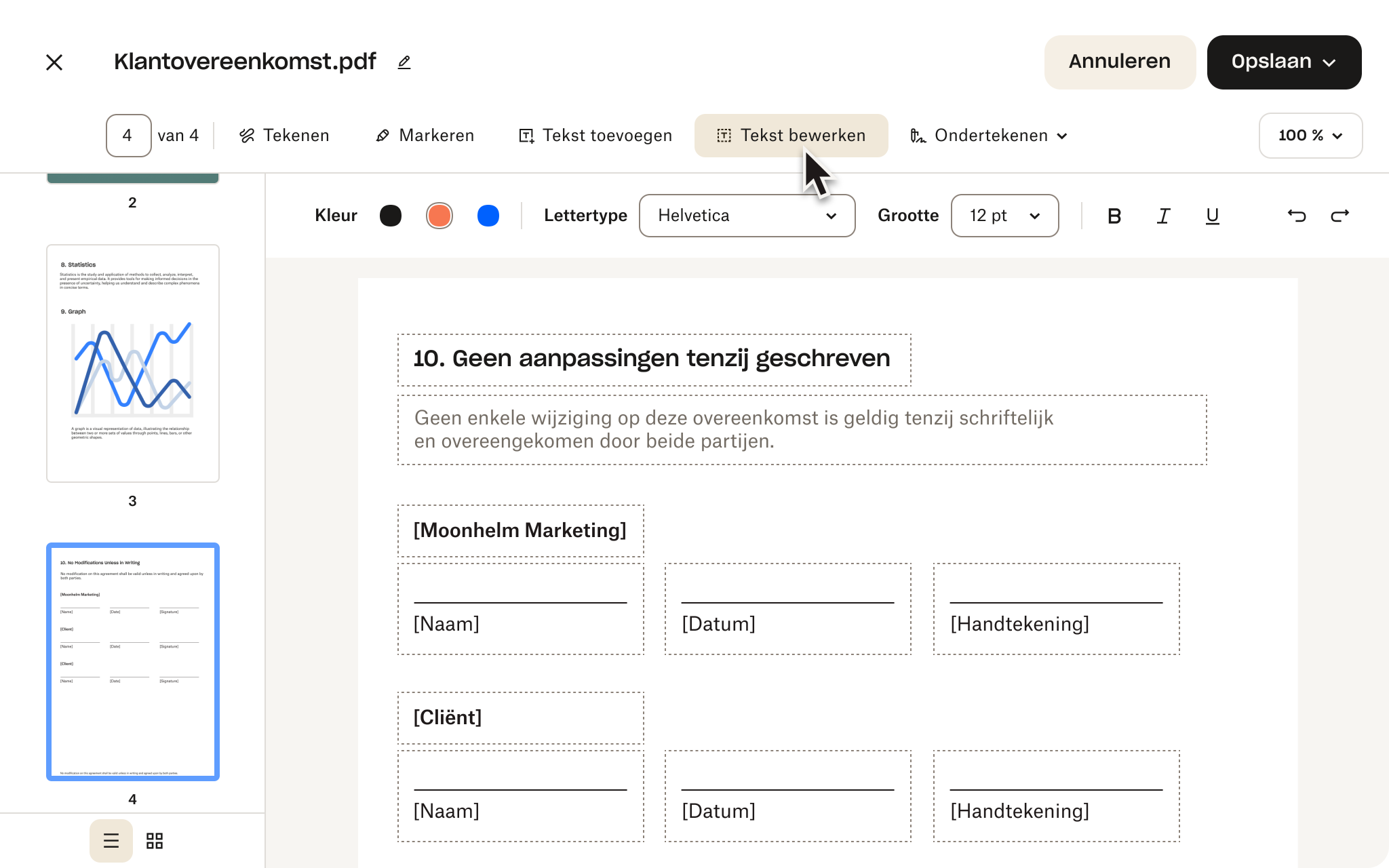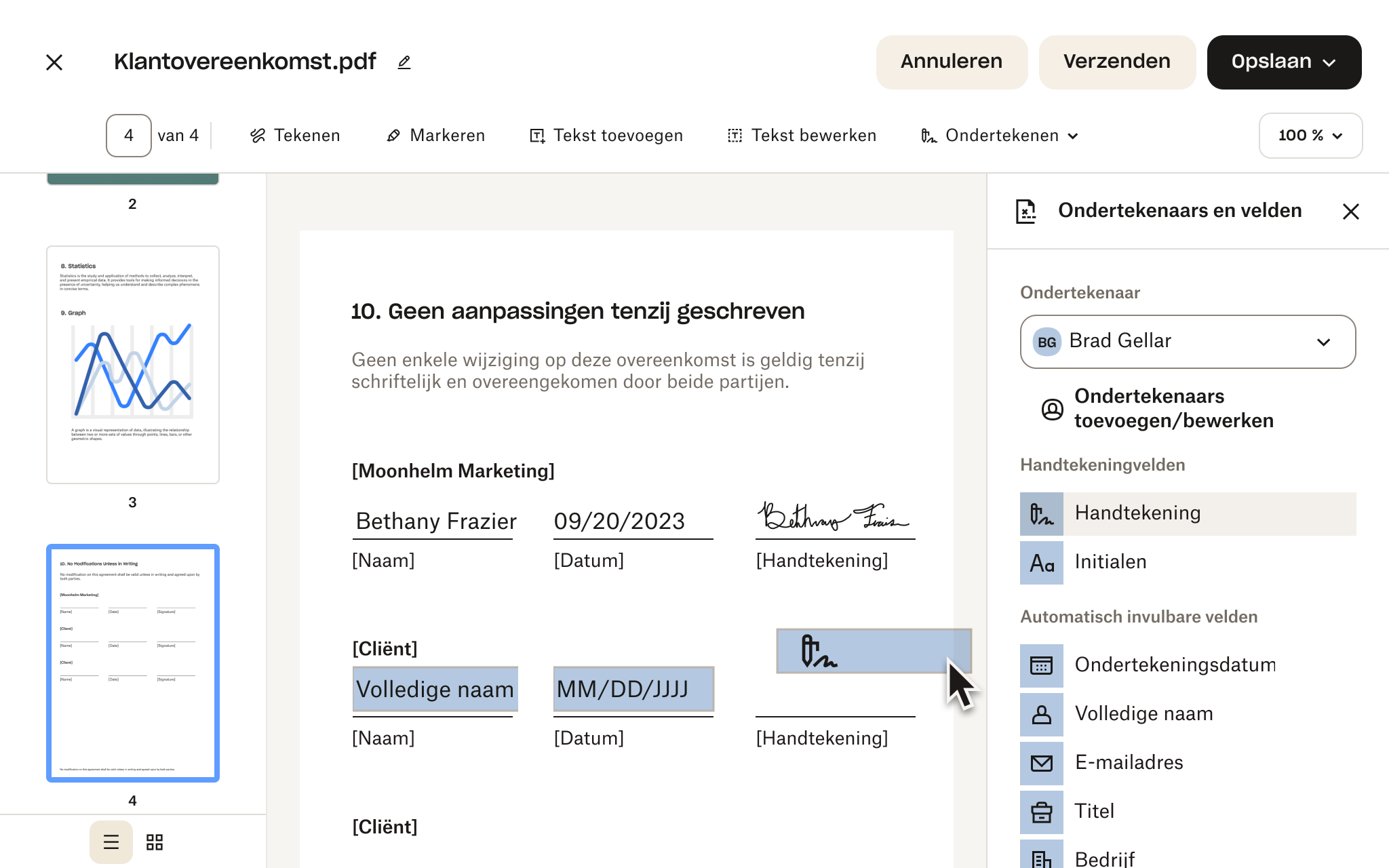Tekst toevoegen, verwijderen en bewerken in je pdf's
Wil je een document aanpassen voordat je het verstuurt voor ondertekening? Met Dropbox-abonnementen kun je inline tekstbewerkingen maken die automatisch overeenkomen met het type, het formaat en de stijl van het lettertype van het oorspronkelijke document.