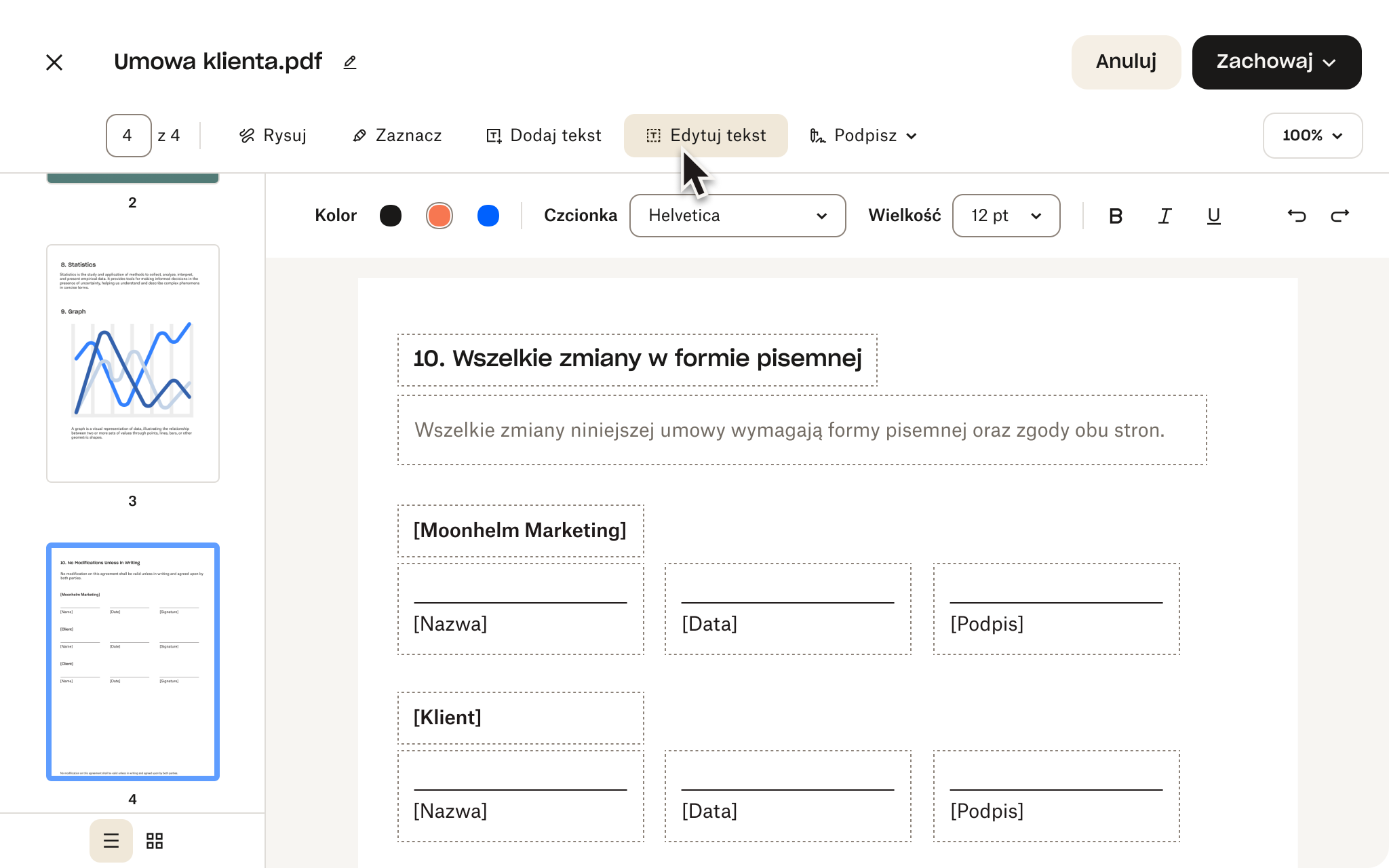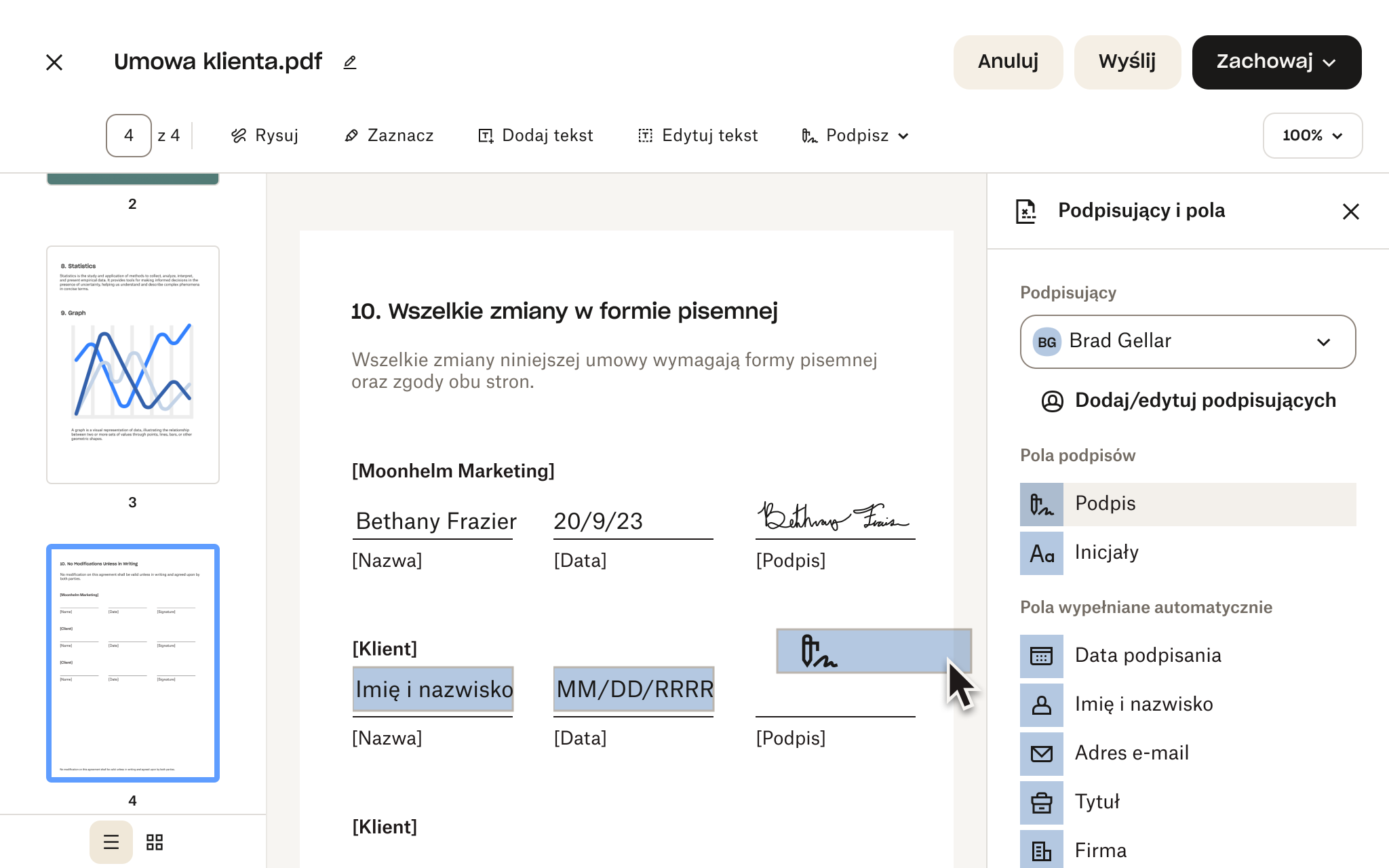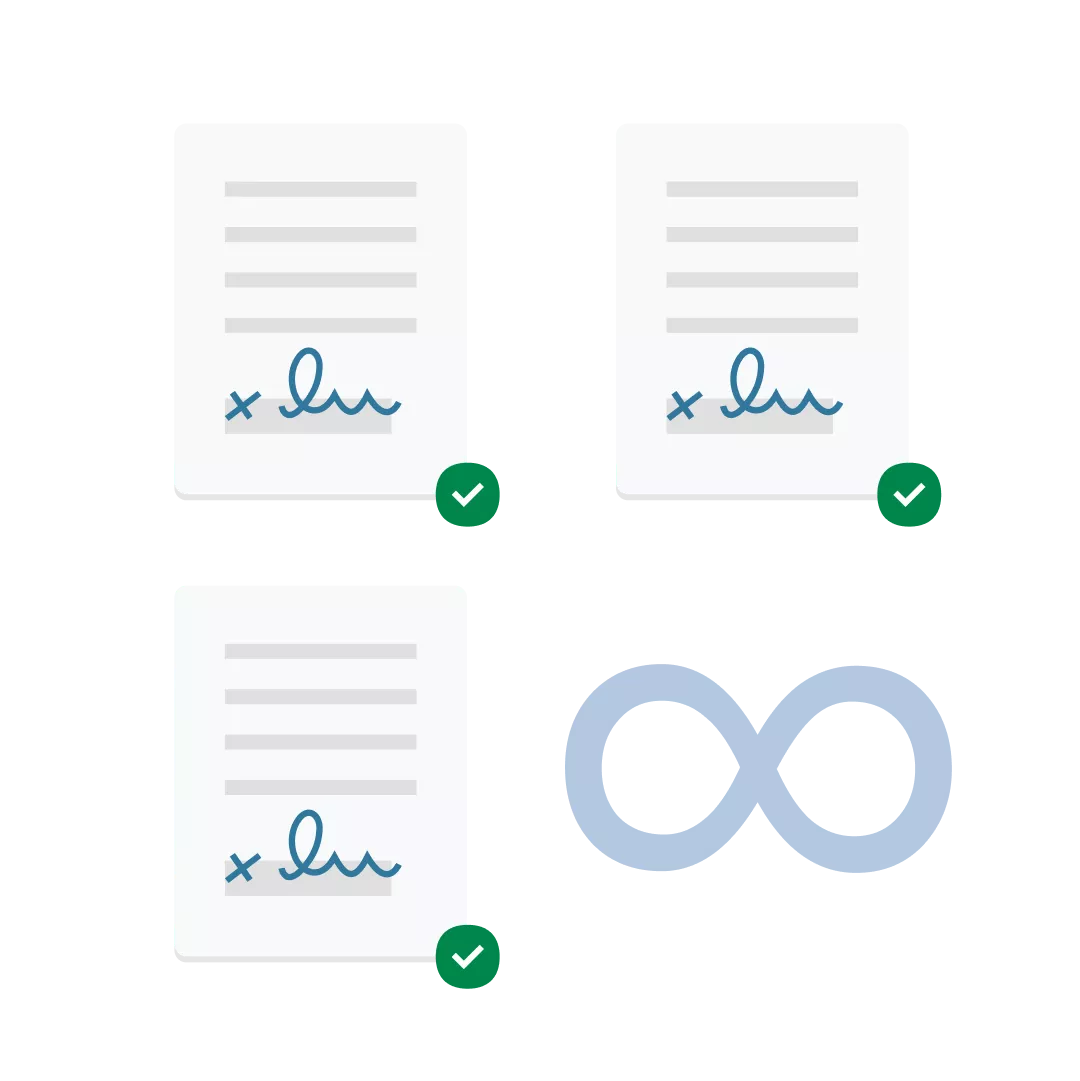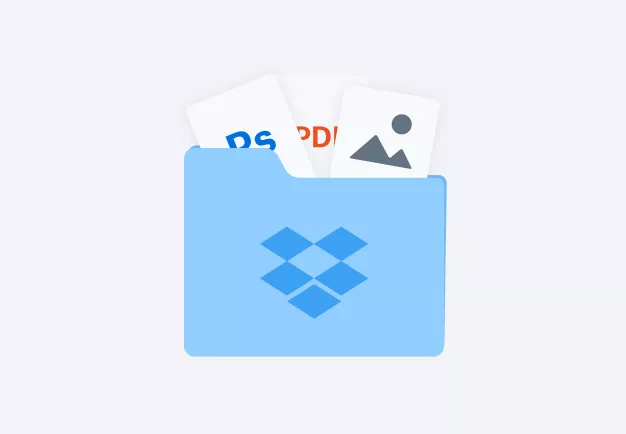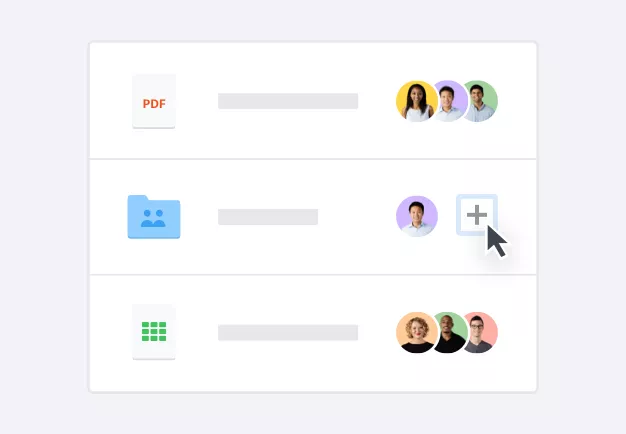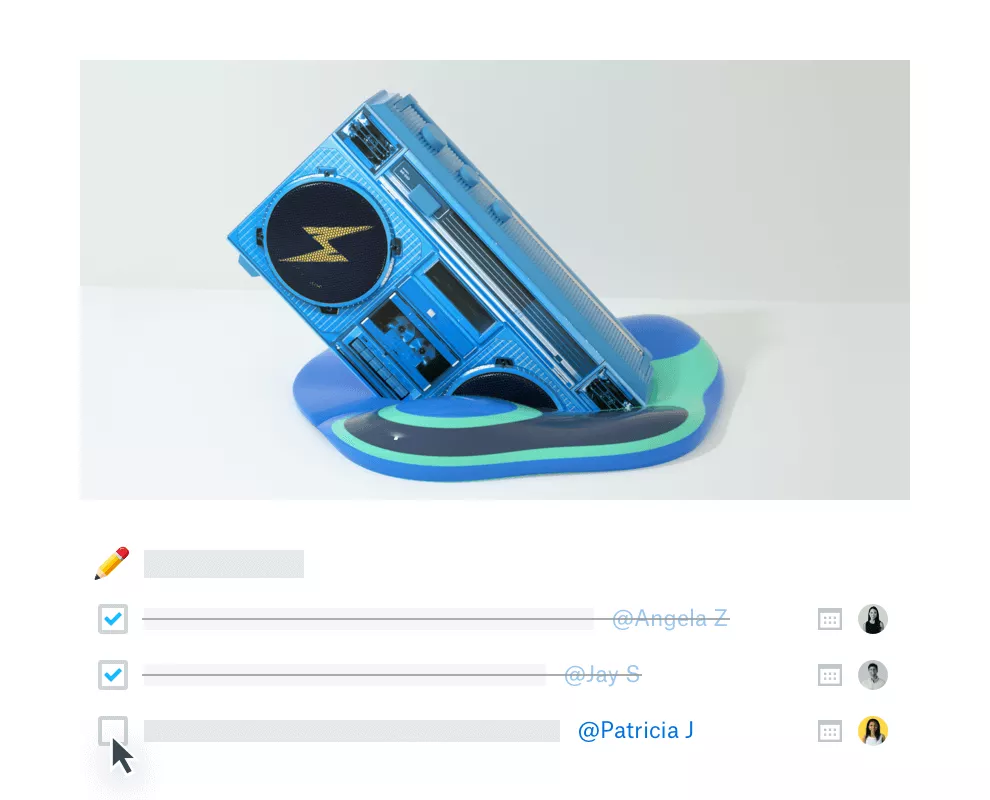Dodawanie, usuwanie i edytowanie tekstu w plikach PDF
Chcesz dostosować dokument przed wysłaniem go do podpisu? Wybierając odpowiednie taryfy Dropbox, możesz wprowadzać w tekście zmiany, które automatycznie dopasowują się do czcionki, rozmiaru i stylu dokumentu oryginalnego.