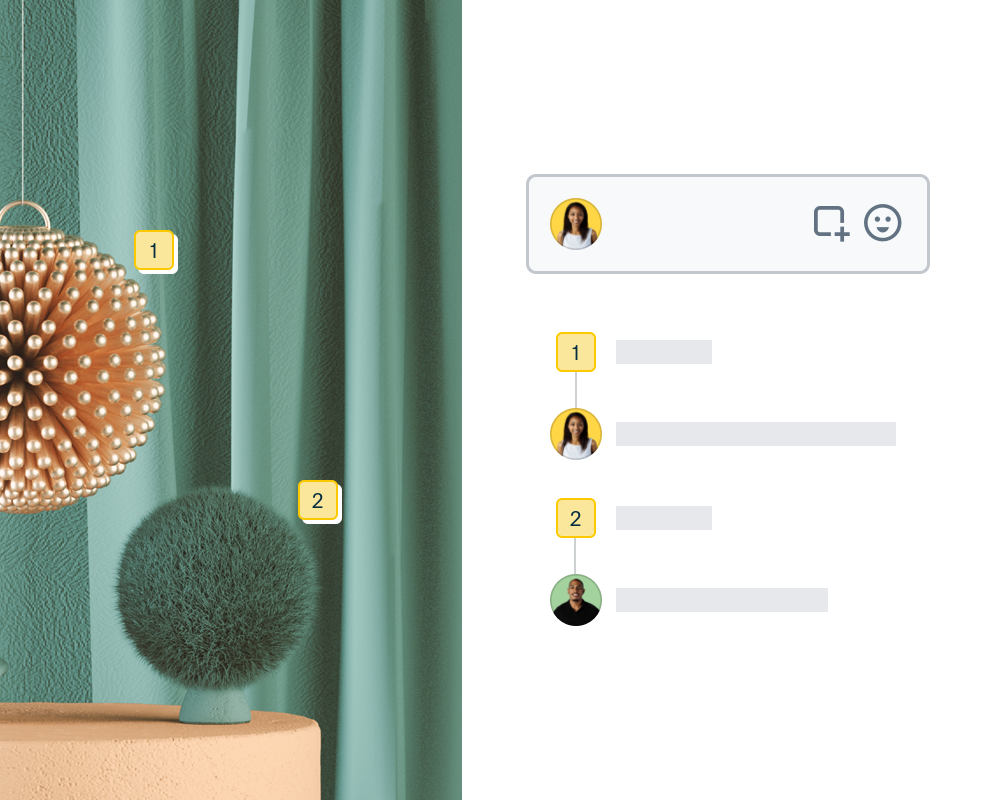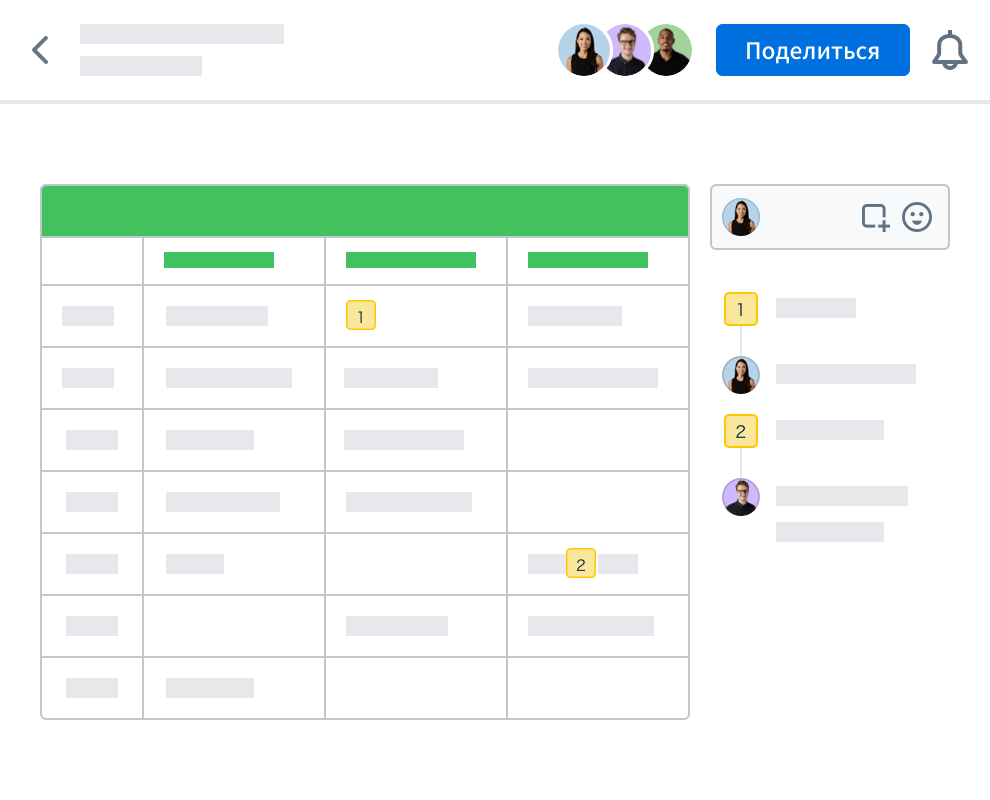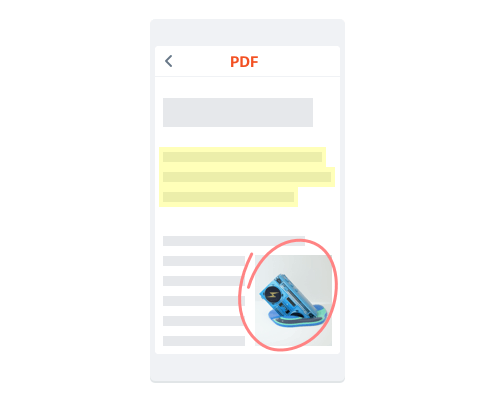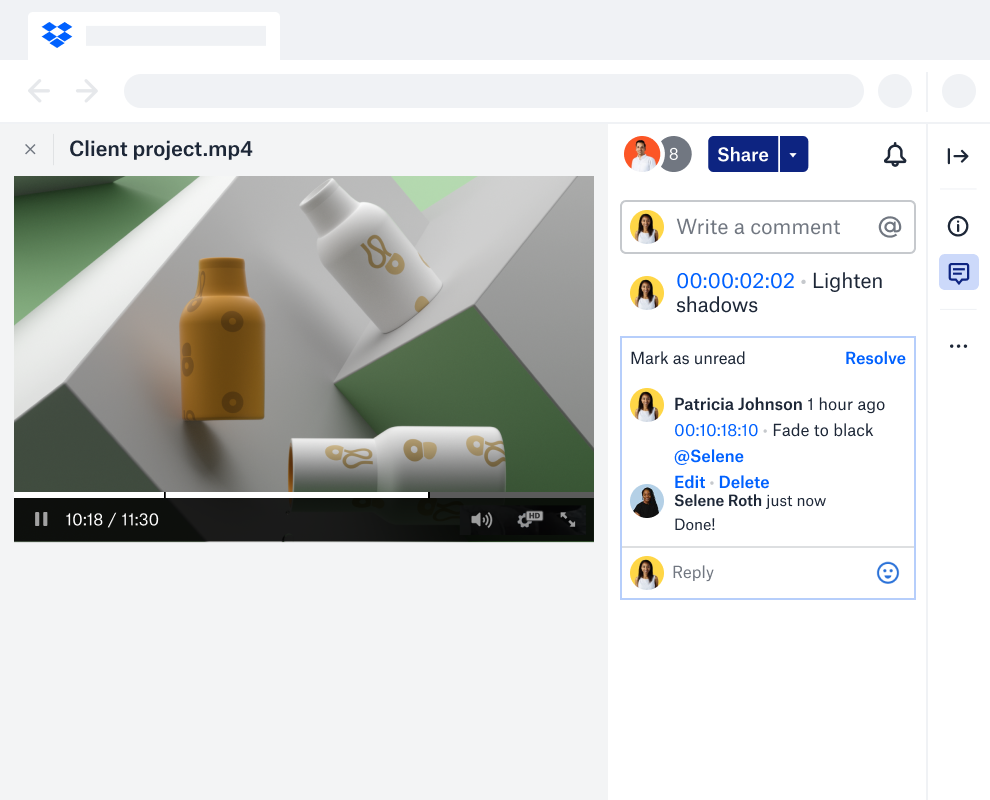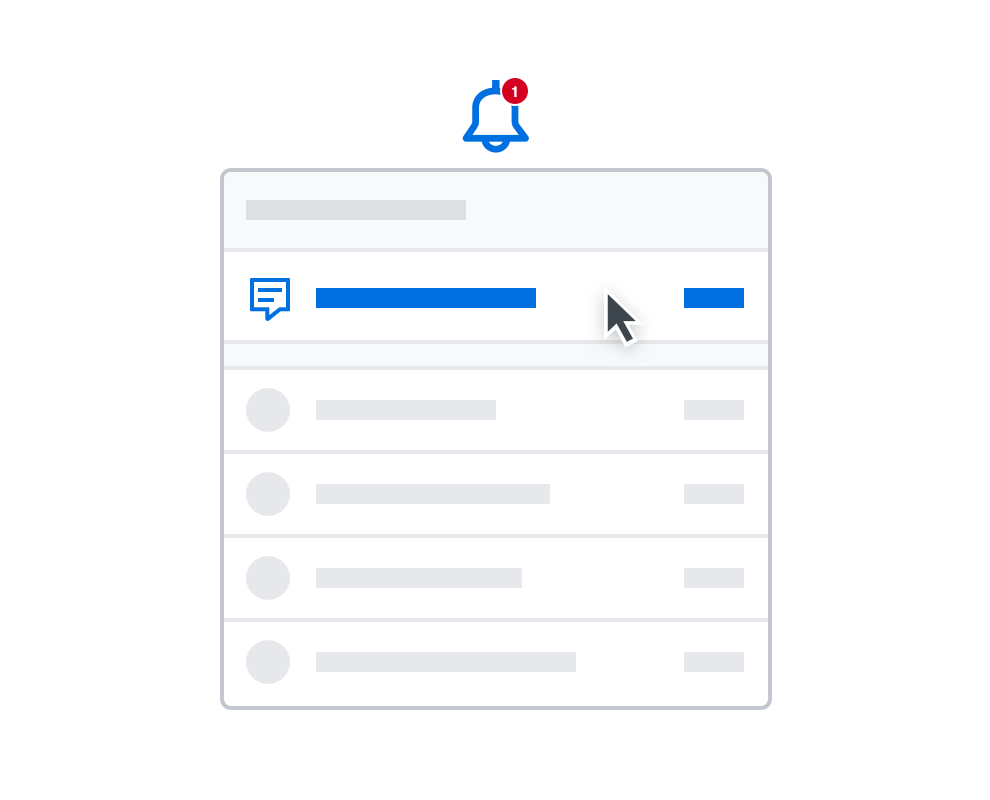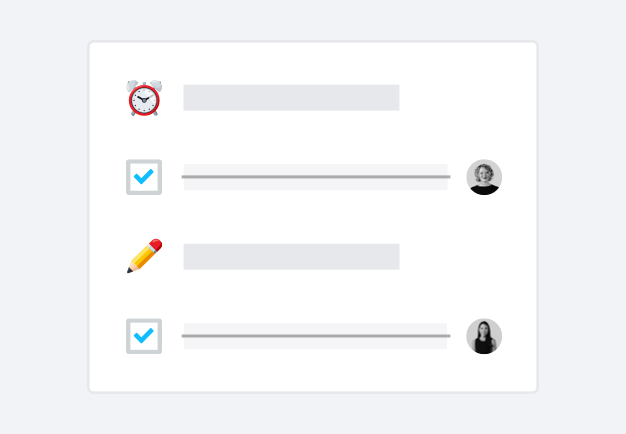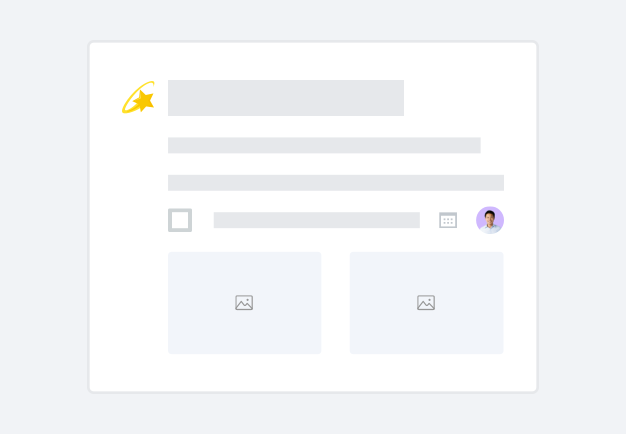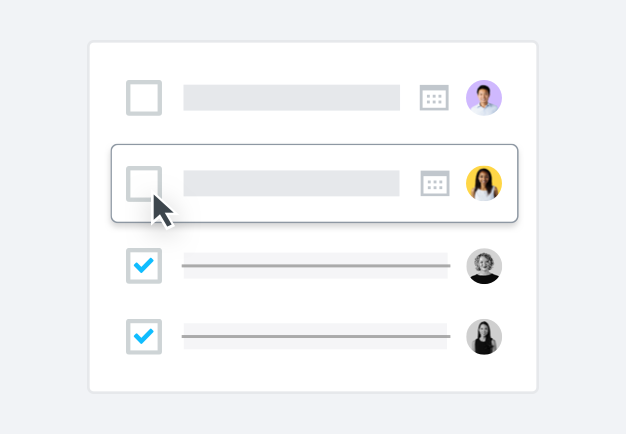Оставляйте комментарии прямо в файлах
С помощью дополнительных функций предварительного просмотра файлов в вашем аккаунте Dropbox вы можете легко оставить примечание или комментарий к любому поддерживаемому типу файлов.
Функция добавления примечаний в Dropbox позволяет комментировать в режиме предварительного просмотра любой файл, изображение или текст, включая файлы Excel, Photoshop и Sketch, даже если у вас нет соответствующего программного обеспечения. Достаточно просто щелкнуть в любом месте изображения или документа, чтобы оставить примечание в определенной области.
Скачивать инструмент, позволяющий оставлять примечания на изображениях, фотографиях или PDF-файлах, не нужно. Комментировать файлы можно как с компьютера, так и с мобильных устройств.