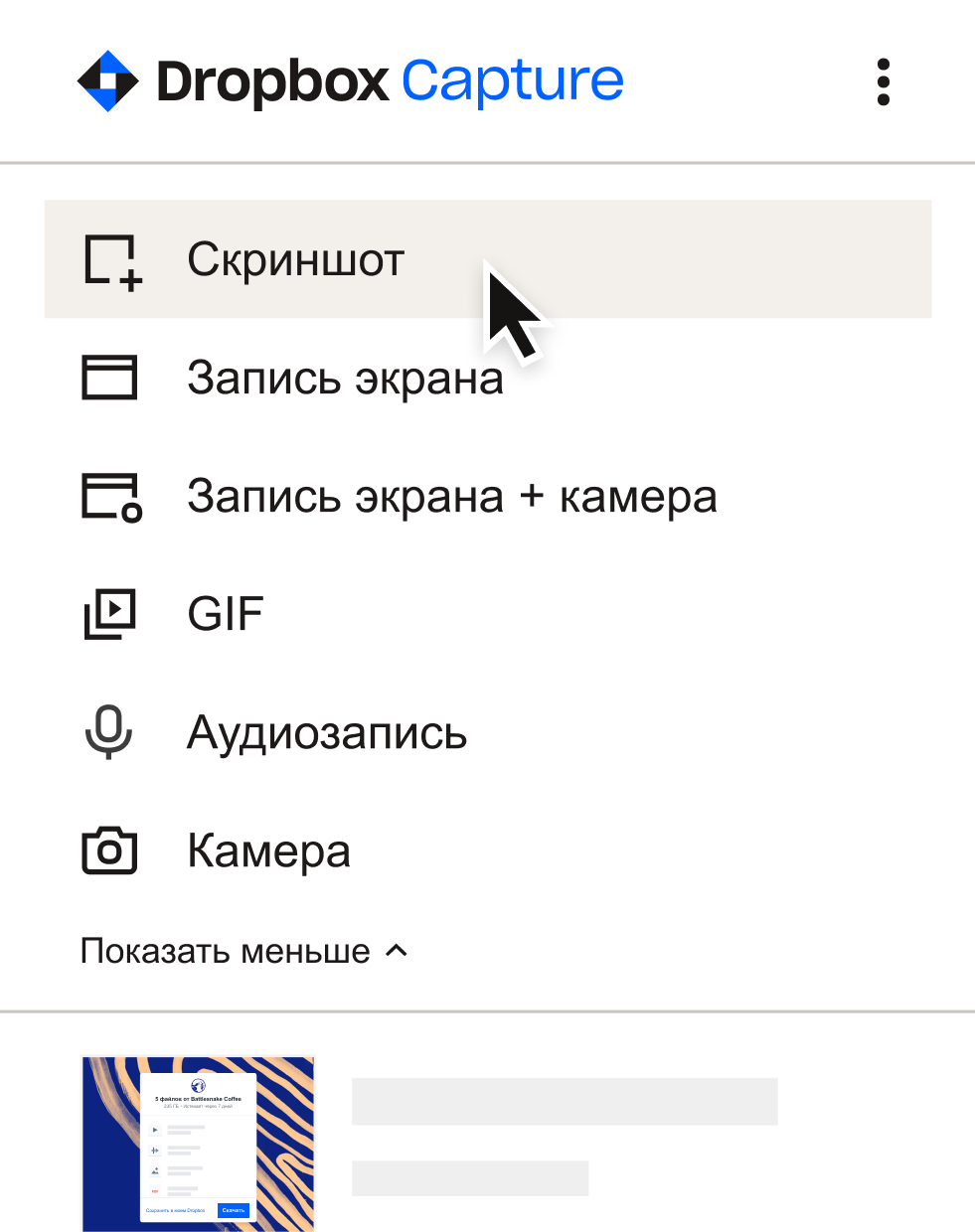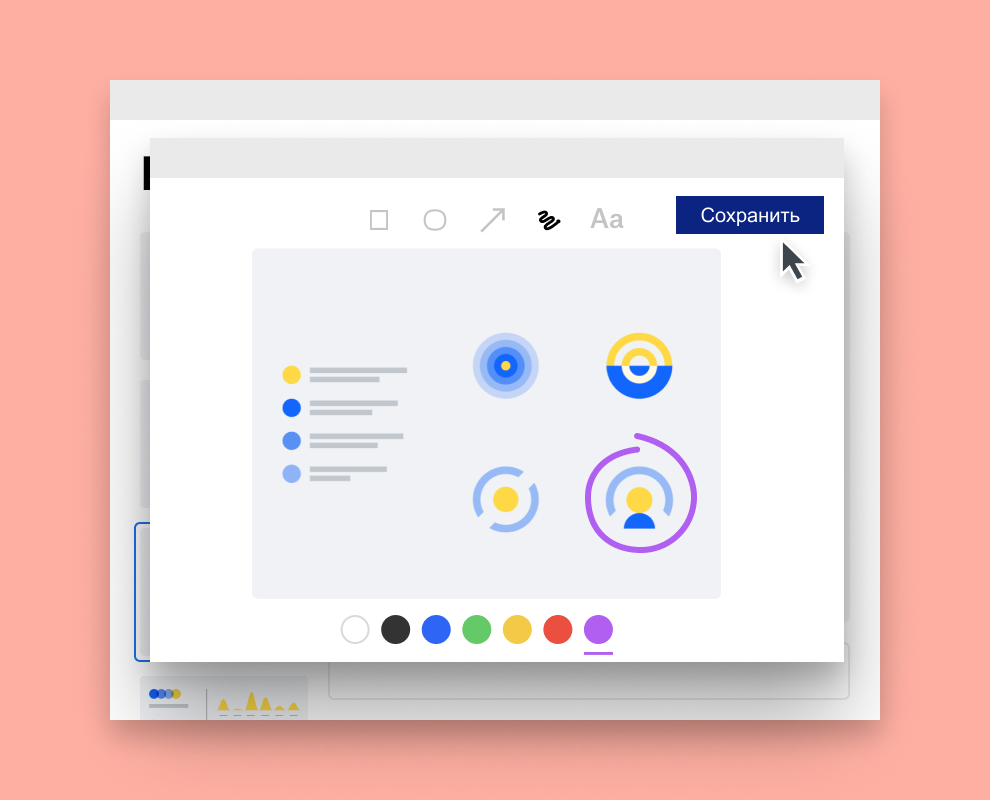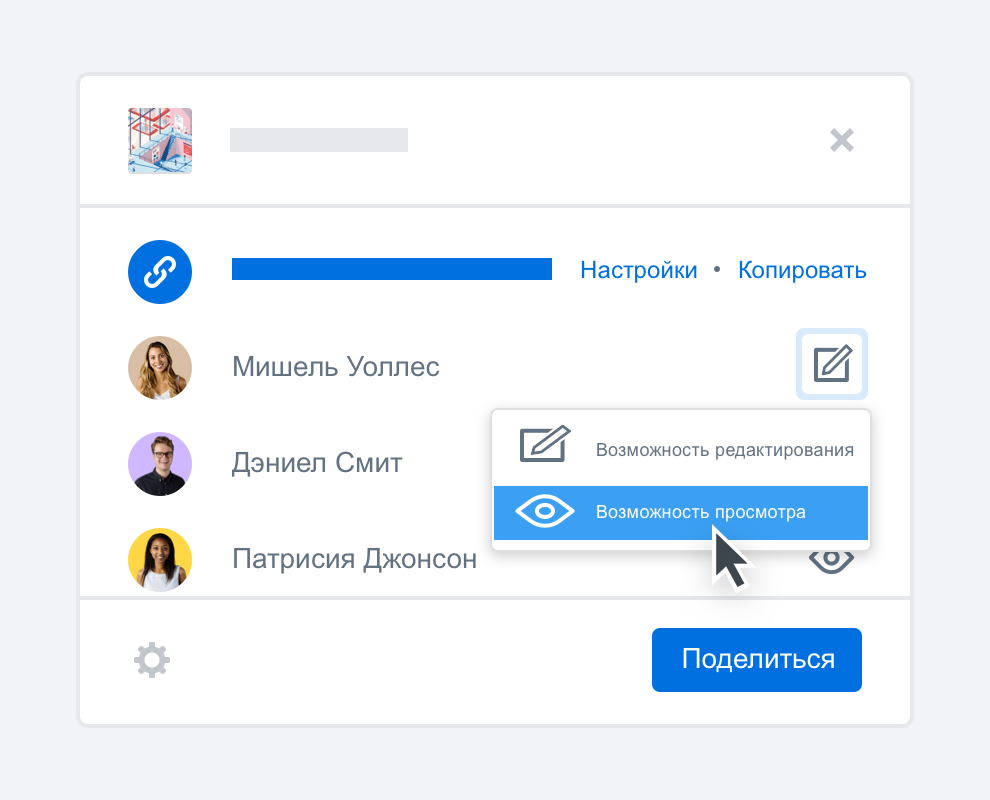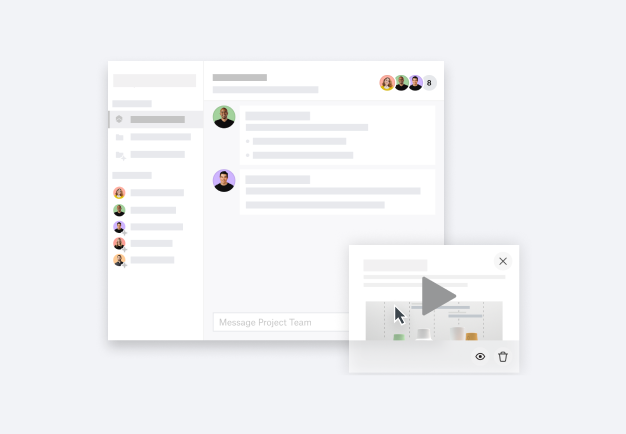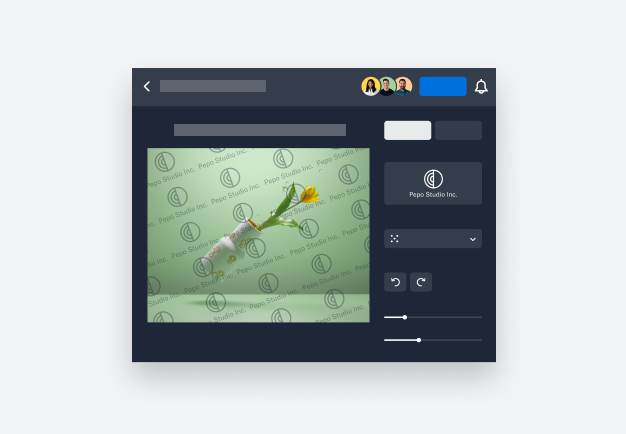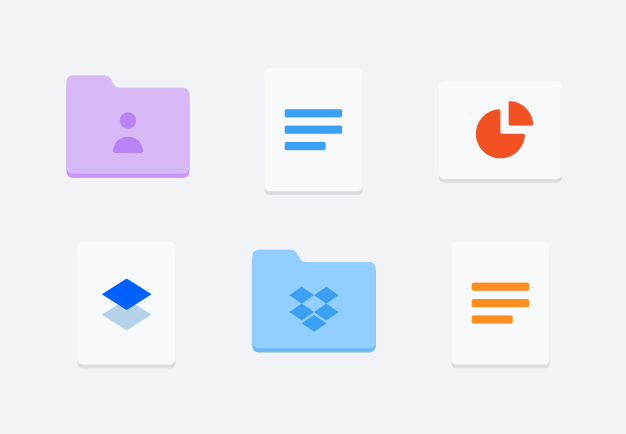Используйте снимок экрана, чтобы быстрее донести суть
Создайте снимок экрана (полностью или частично), затем используйте текст, стрелки, примечания и изображения, чтобы привлечь внимание к информации. Dropbox Capture значительно упрощает совместную работу.
После того как все будет готово, можно поделиться снимком экрана с рабочей группой всего парой щелчков мыши. Асинхронное сотрудничество еще никогда не было таким удобным!