Enkel teamhantering
Med nya Dropbox-adminfunktioner kan du förenkla teamhanteringen, ge stöd till datasäkerheten och efterlevnaden och få praktiska insikter i teamets aktiviteter.
Spretigt innehåll, ständiga avbrott, svårt att samordna – det finns ett smartare sätt att arbeta. Med Dropbox blir det lättare att vara organiserad, uppdaterad och säker med sina team.
Samla traditionella filer, molninnehåll, Dropbox Paper-dokument och webbgenvägar på en och samma plats, så att du kan organisera och ta itu med ditt arbete på ett effektivt sätt.
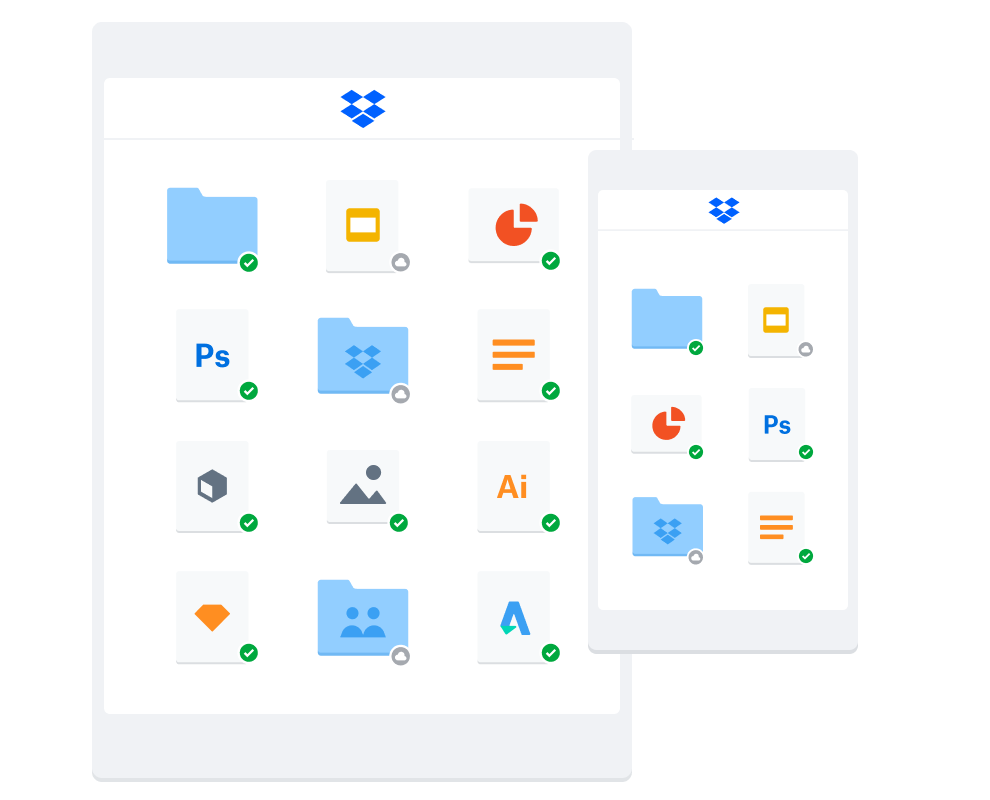
Lagra dina filer på en säker plats, tillgänglig från din dator, telefon eller surfplatta. Säkerhetskopiera viktiga mappar som ditt ”skrivbord” – alla ändringar synkroniseras över ditt konto.
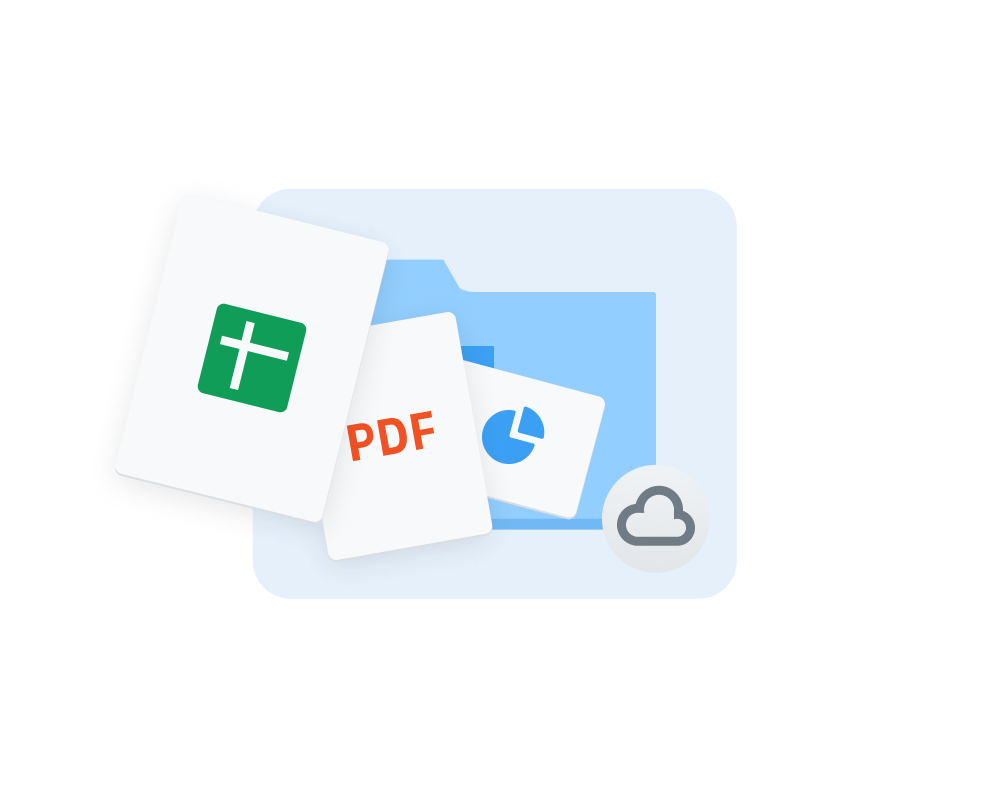
Skapa och redigera ditt arbete – inklusive molnmaterial och Microsoft Office-filer – direkt i Dropbox, så att du ödslar mindre tid på att växla mellan appar eller söka efter filer.
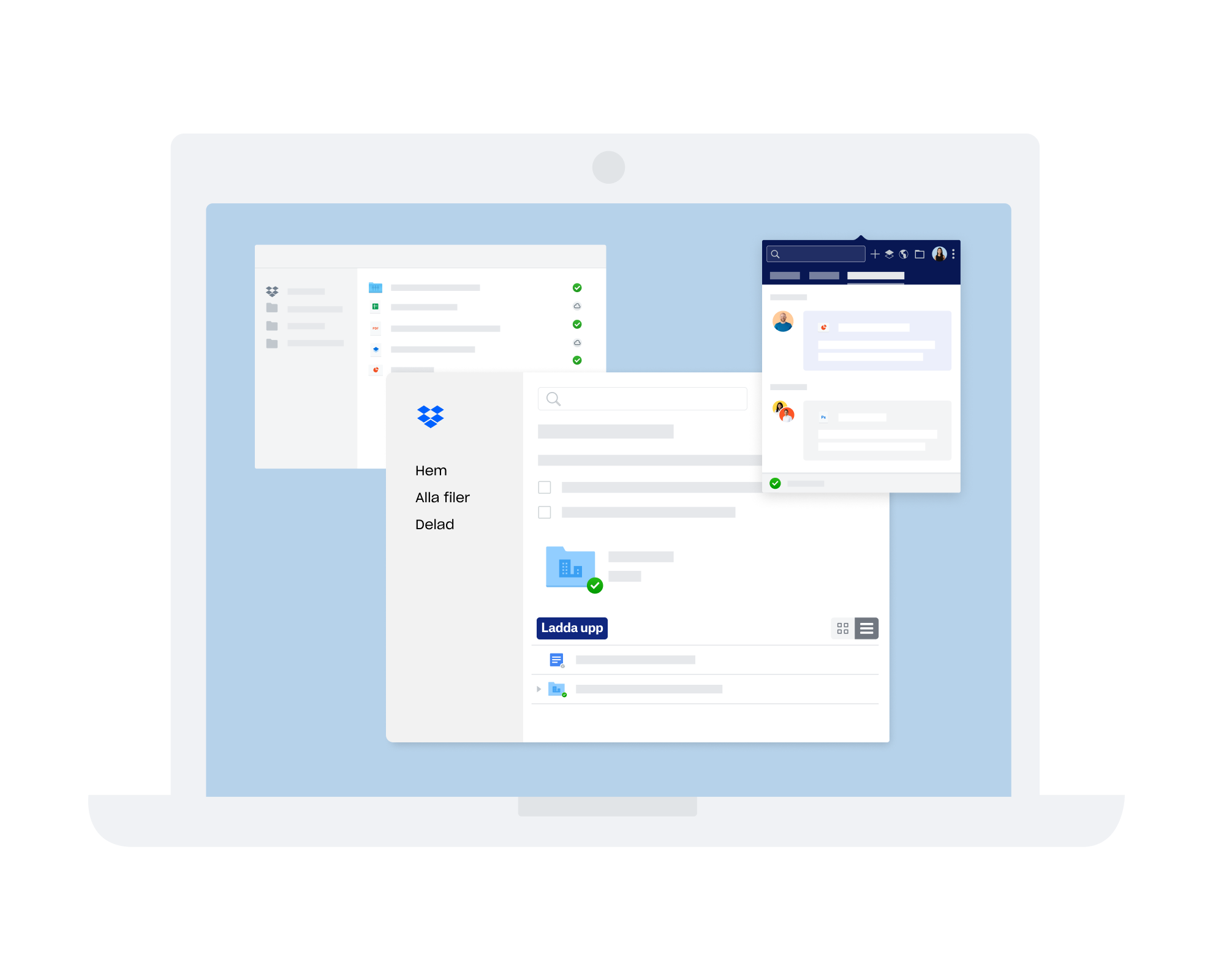
Vår skrivbordsupplevelse med smarta innehållsförslag gör att du kan arbeta med ditt team, ditt innehåll och dina verktyg – från en och samma praktiska plats.
Se till att projekten går framåt och att teamet är uppdaterat och anslutet till de verktyg ni använder varje dag – inklusive Microsoft Teams och Zoom – utan att någonsin lämna Dropbox.
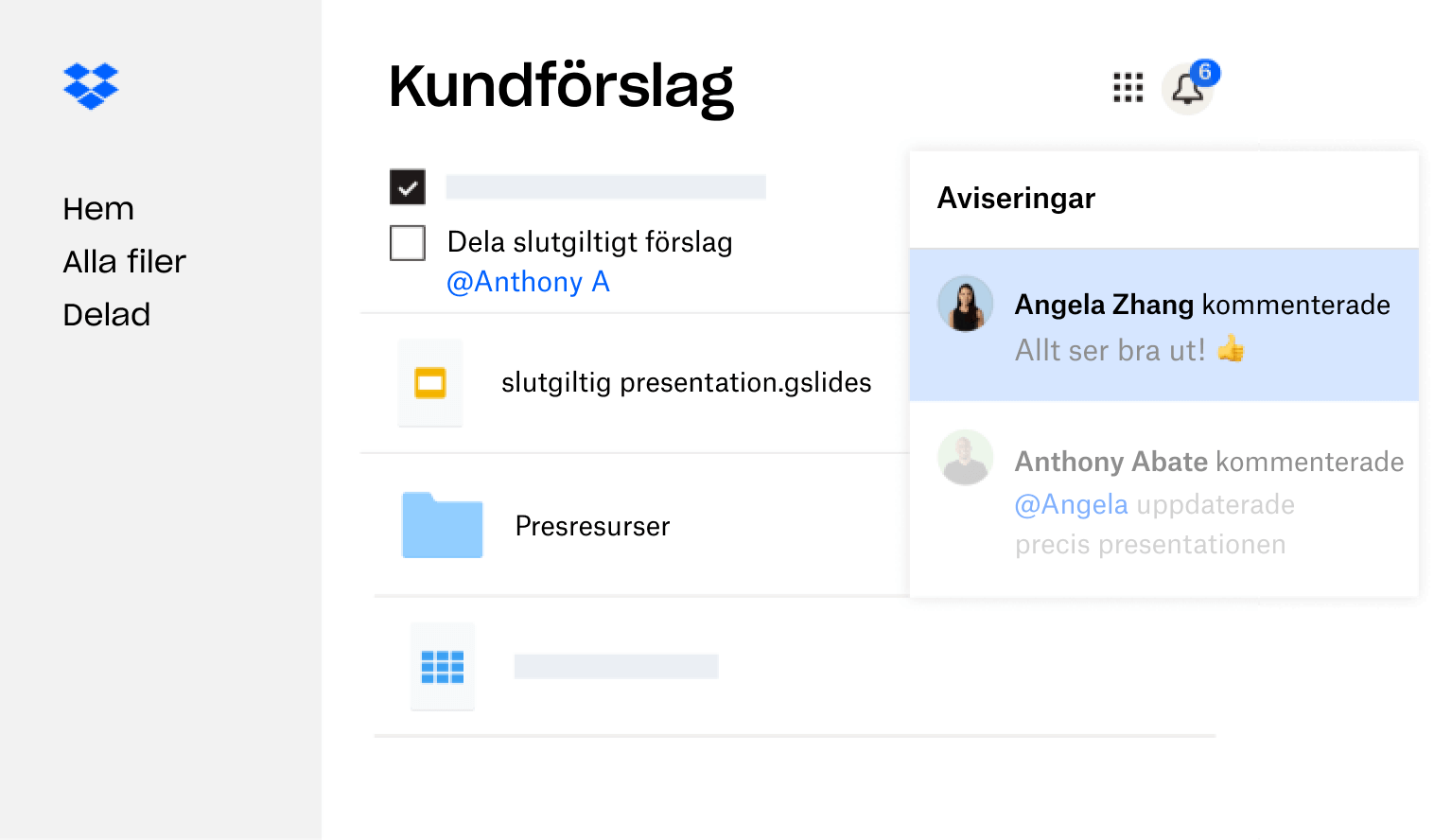
Få meddelanden om framstegsuppdateringar och att-göra-uppgifter som läggs till i beskrivningar, och håll dig uppdaterad med hjälp av en vy över senaste aktivitet som visas med ditt arbete.
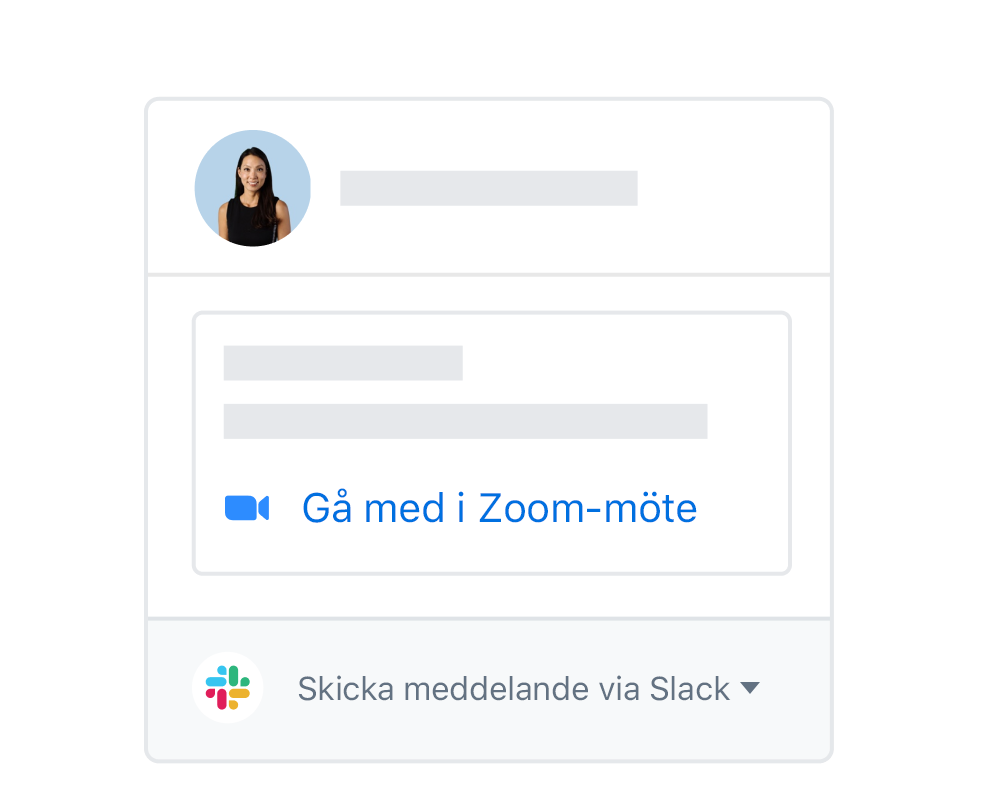
Sluta söka och växla mellan appar när du ansluter ditt material till de verktyg du använder, Microsoft Teams, Zoom, Dropbox Sign och andra Dropbox-integreringar.
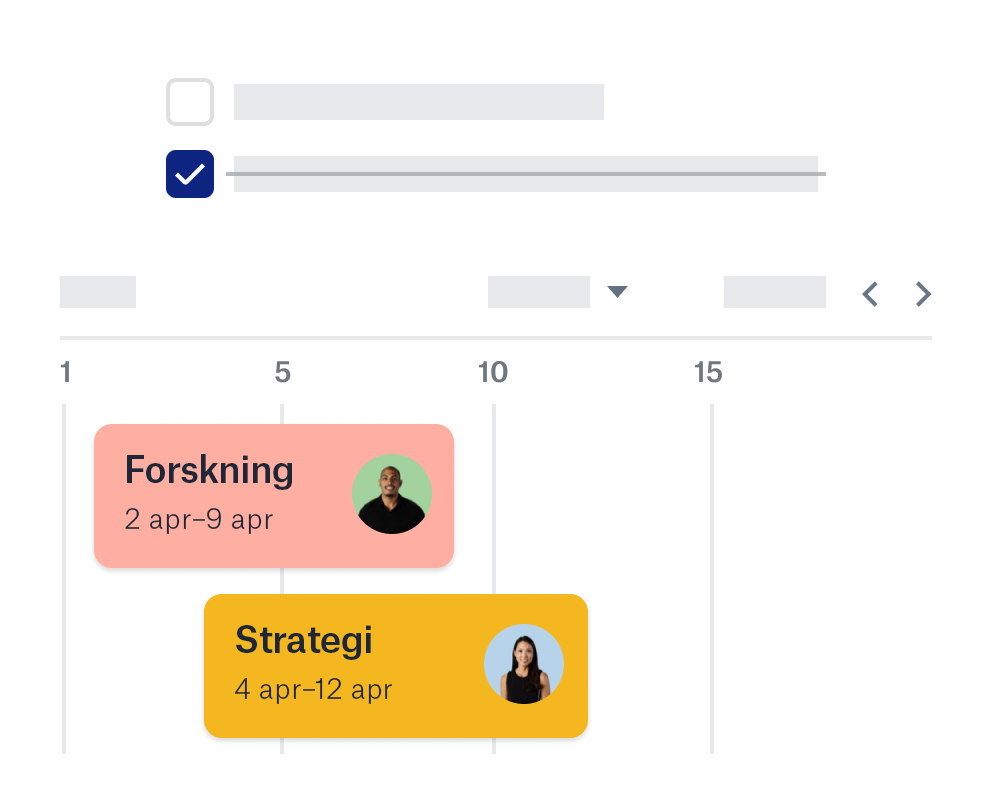
Med Paper, ett samarbetsdokument för ditt team, kan du enkelt skapa innehåll och organisera dina projekt med hjälp av tidslinjer, att-göra-uppgifter och tabeller.
Hemma, på kontoret eller på språng håller Dropbox dina personliga filer och affärsfiler säkra och ger dig de verktyg du behöver för att skydda det arbete du delar.
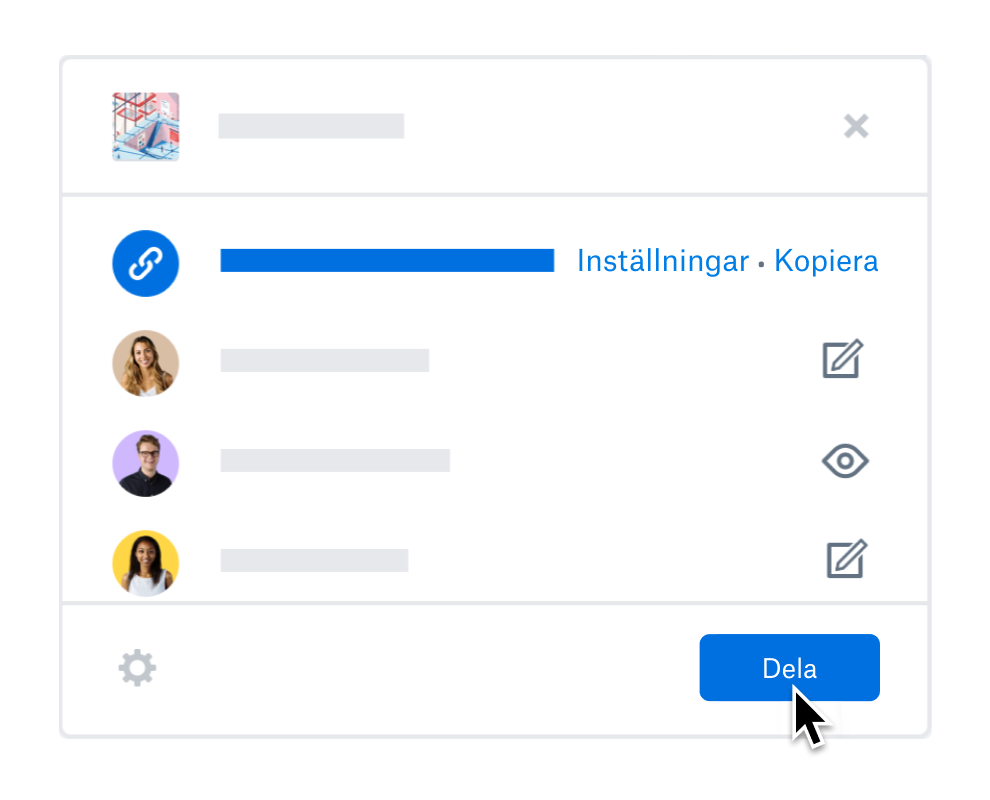
Med funktioner som lösenordsskydd, länkar med utgångsdatum och nerladdningsbehörigheter kan du se till att delade filer håller sig där de ska.
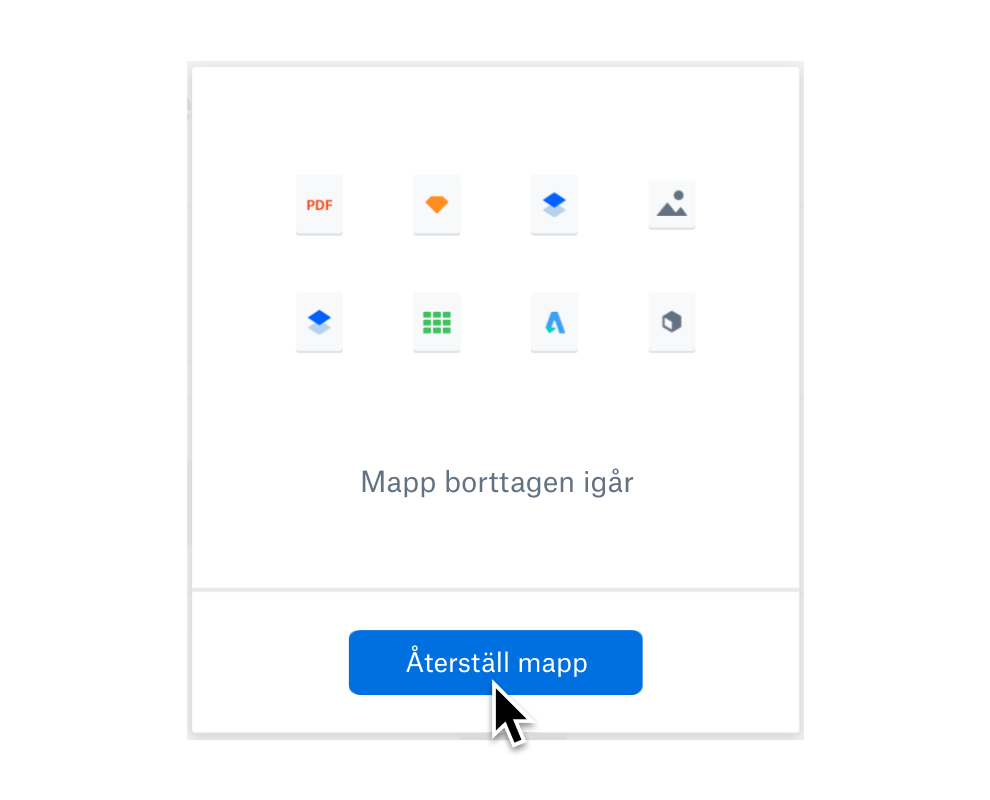
Skydda filer mot oönskade redigeringar, borttagningar, hackare och virus genom att återskapa eller återställa allt i ditt Dropbox-konto i upp till 30 dagar.
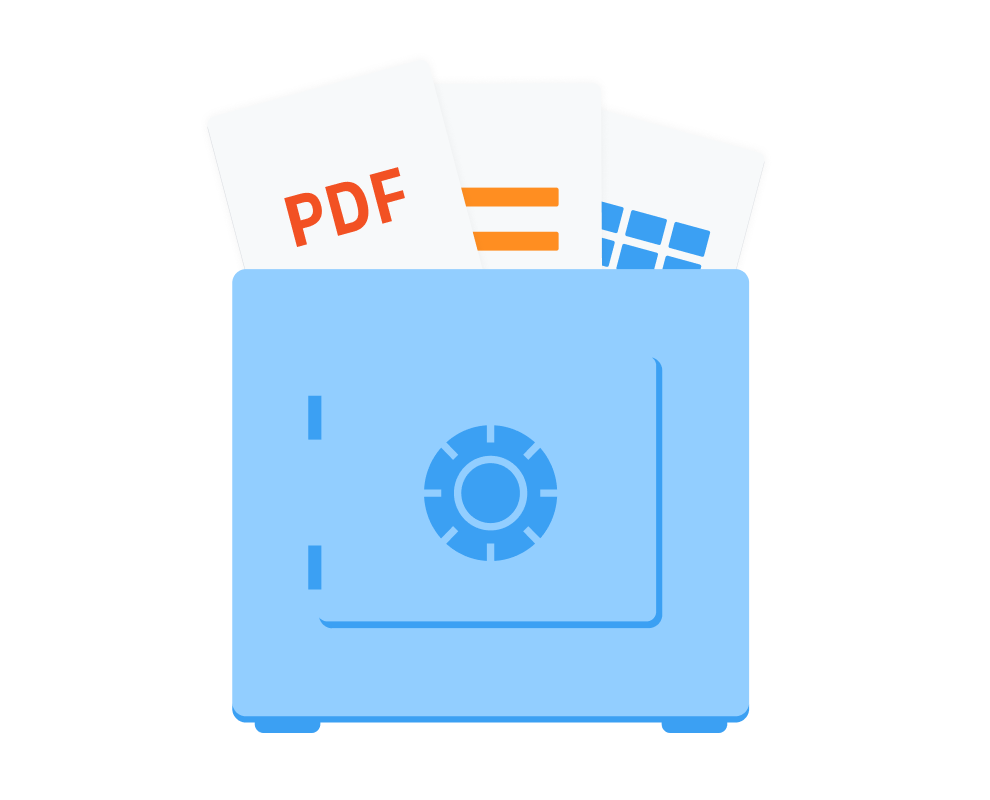
Dropbox är en säker och flexibel arbetsyta som över 500 000 team litar på för att skydda sina viktigaste data.
Med nya Dropbox-adminfunktioner kan du förenkla teamhanteringen, ge stöd till datasäkerheten och efterlevnaden och få praktiska insikter i teamets aktiviteter.
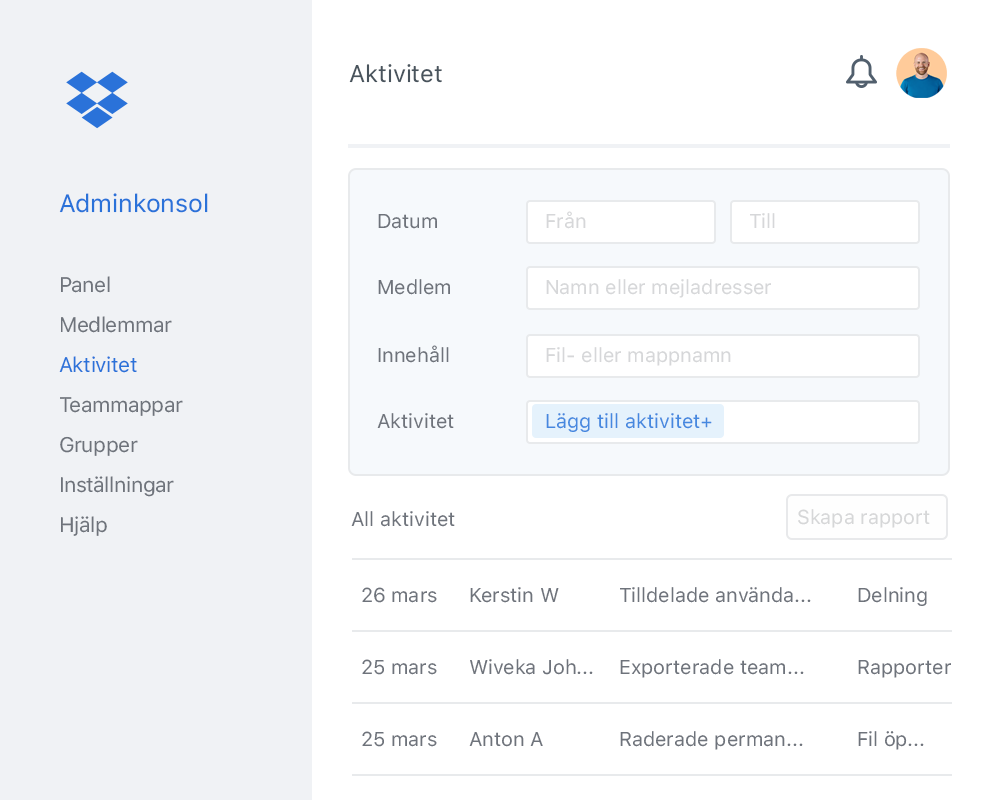
Dropbox är en molnlagringslösning med funktioner som hjälper dig att spara tid, bli mer produktiv och samarbeta med andra.
Några av de många olika saker du kan göra med Dropbox är:
Oavsett om du tillhör ett team, arbetar solo eller är en privatperson eller del av en familj kan du använda Dropbox på många olika sätt beroende på vad du behöver.
När du sparar en fil i molnlagringen i Dropbox laddas den upp till våra säkra servrar. När det är klart kan du komma åt filen var du än är, på en dator, en telefon, en surfplatta eller någon annan kompatibel enhet.
Du kan snabbt och enkelt skapa ett Dropbox-konto. Gå bara till dropbox.com, klicka på Skapa ett konto och följ stegen.
När kontot har skapats kan du använda dina inloggningsuppgifter för att öppna Dropbox på alla dina enheter.
Vill du veta mer? Läs den kompletta välkomstguiden: Så använder du Dropbox.