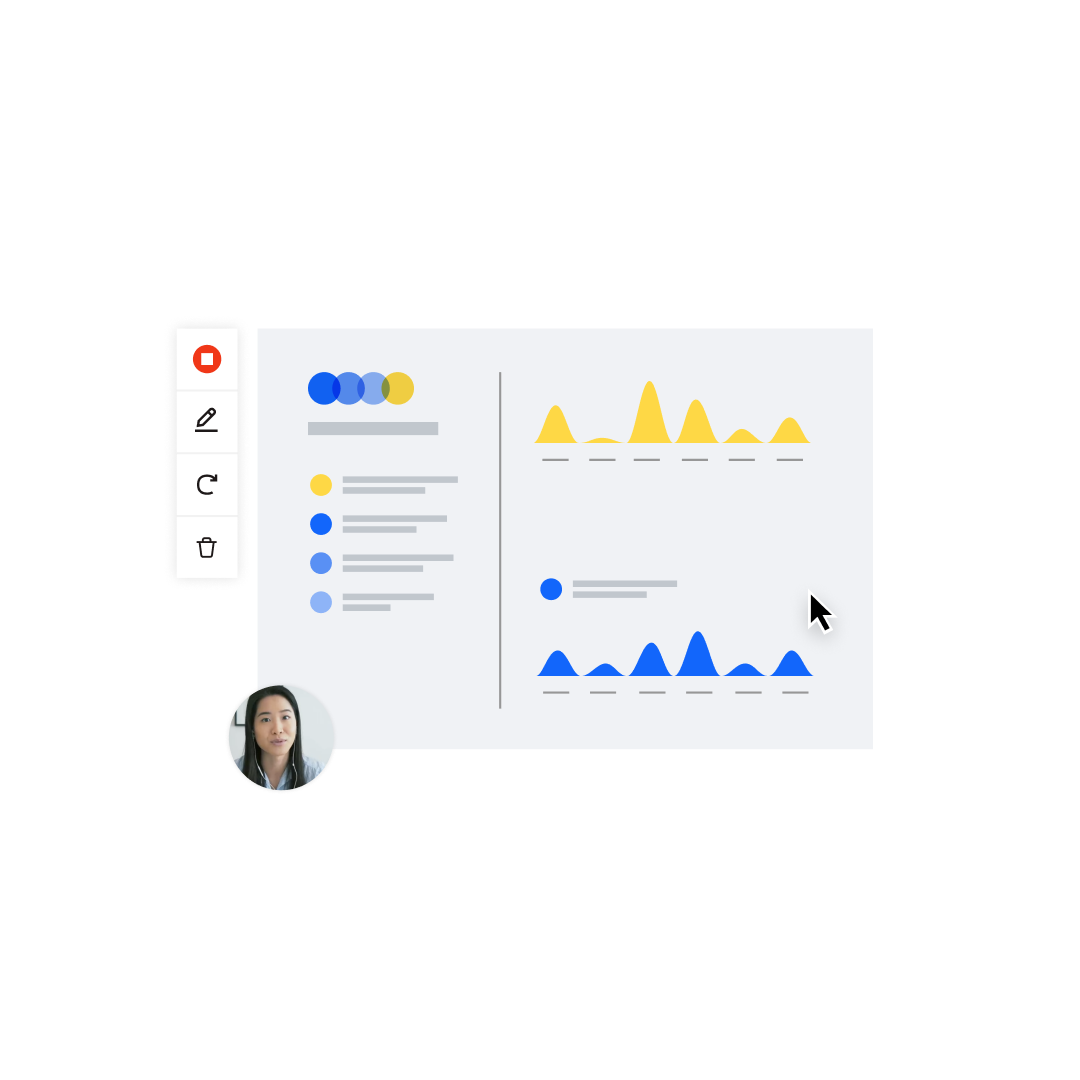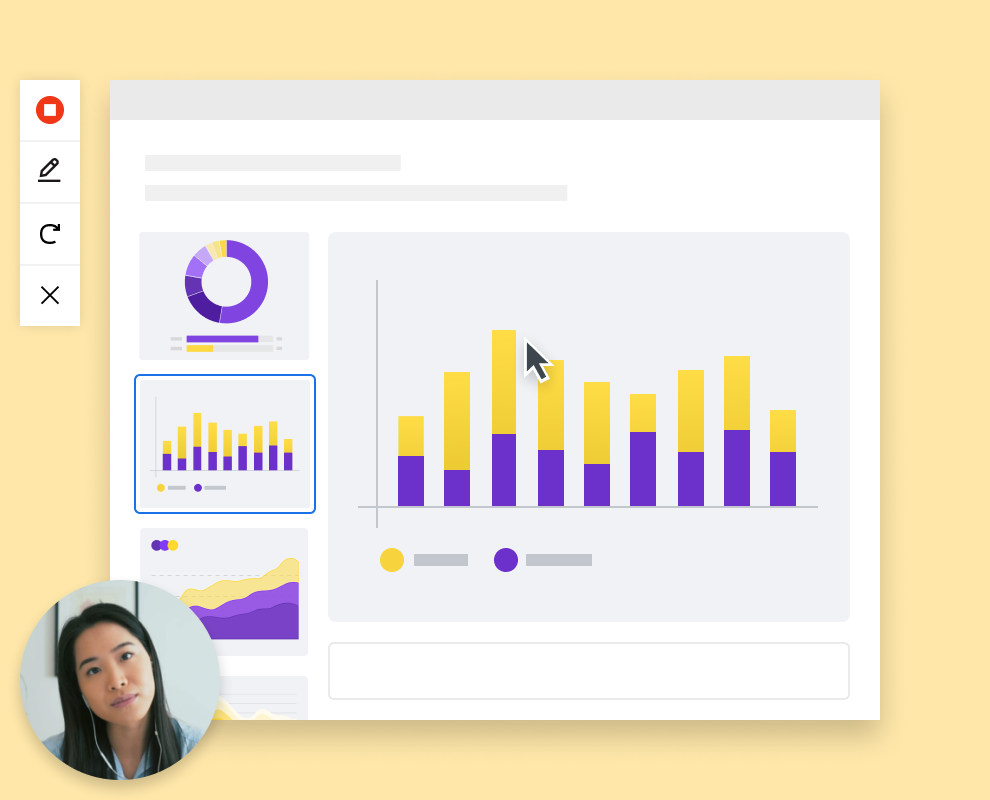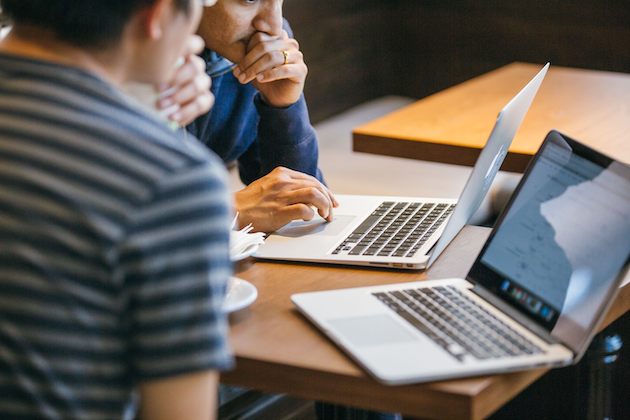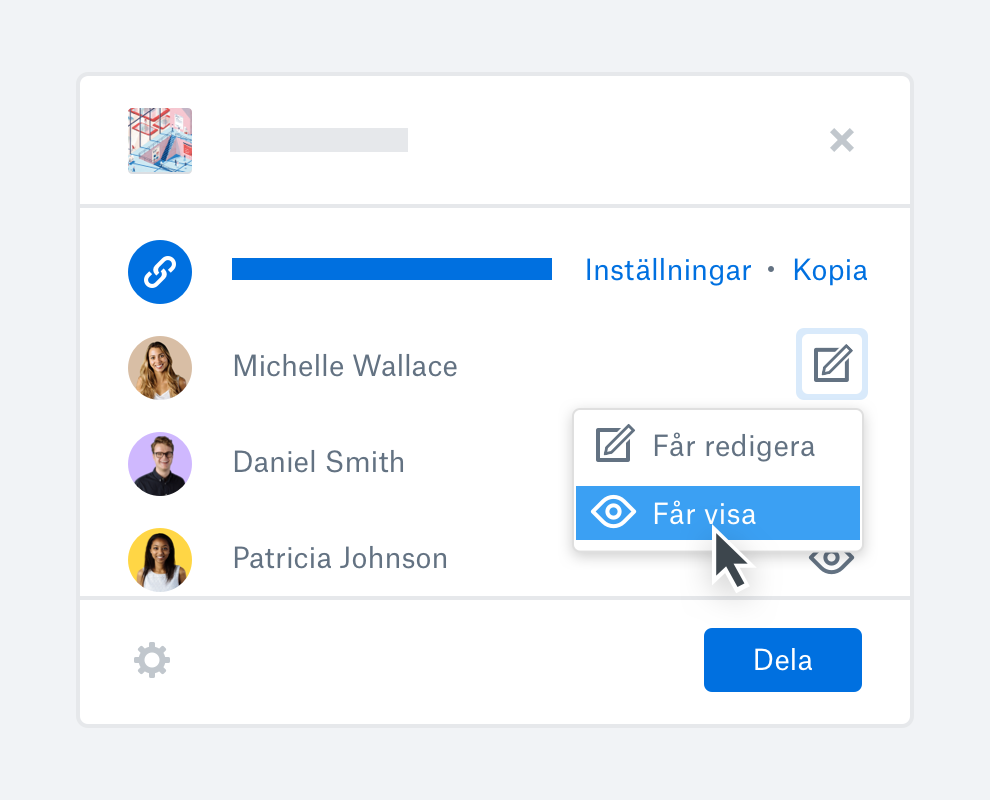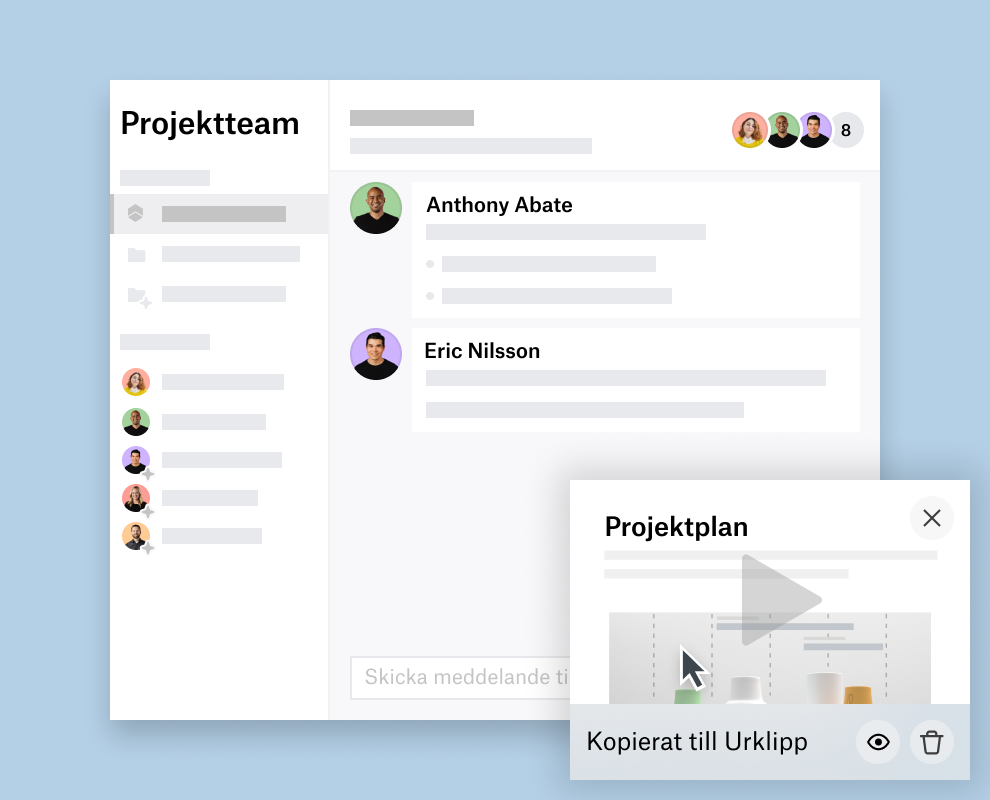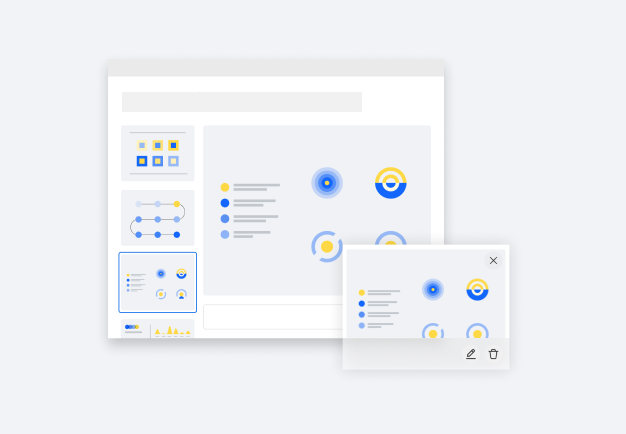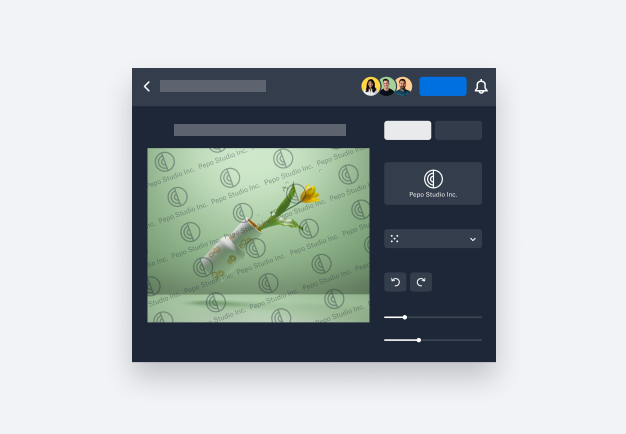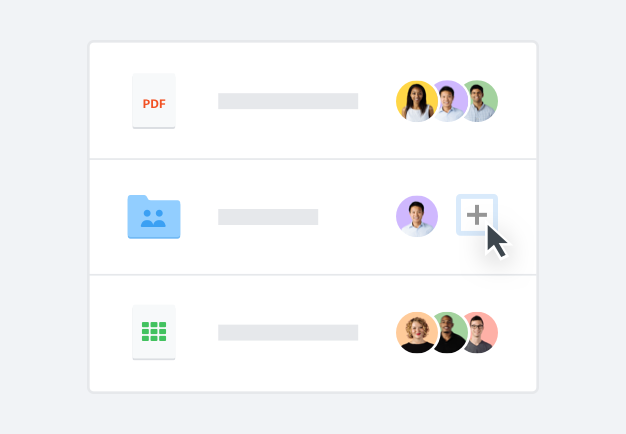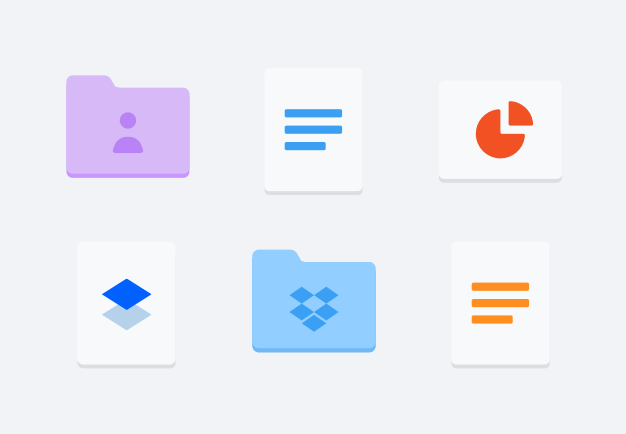Dela en personlig skärminspelning – utan krångel
Spela in en del av eller hela din skärm med en överlagrad video med dig själv, direkt från din Mac eller PC. Använd markeringsverktyg för att skriva, markera eller rita för att få fram ditt budskap ordentligt.
Det är även lätt att lägga till en mänsklig touch i en inspelning med datorns kamera. Om du gör en skärminspelning med Dropbox Capture behöver du aldrig använda en extern skärminspelningsenhet.