Redigera PDF-filer med ett par klick, direkt i Dropbox
Med Dropbox är det enkelt att ladda upp, redigera, skicka och skriva under PDF-filer på ett enda ställe. Inga tekniska expertkonster, inget filkonverterande hit och dit och ingen extra programvara att installera.
Kommentera, lägg till signaturer och ändra ordning på sidorna i PDF-filer och dela dem från molnlagringen i Dropbox, utan extra kostnad.

Vad gör Dropbox PDF-redigare bättre än andra alternativ?

Skydda känslig information
Minska säkerhetsriskerna genom att hantera redigering, underskriftsbegäranden och lagring på ett enda ställe. Har du en PDF-fil med känslig personlig eller ekonomisk information? Ta ut informationen genom att radera sidor eller skydda dokumentet.

Förenkla teamets feedback- och samarbetsprocesser
Gör kommentarer i textrader, skriv anteckningar och markera textstycken för att sätta igång samarbetet och få snabbare resultat. Perfekt både för egna företagare och team.

Uppdatera, skriv under och lagra
Behöver du uppdatera en PDF och skicka den för underskrift? Med Dropbox kan du spara tid och slippa krångel: Infoga sidor från en annan PDF-fil, lägg till textrutor och undertecknarfält och skicka för underskrift. Lagra alla versioner i Dropbox där du enkelt kan organisera dem och styra åtkomsten för hela teamet.
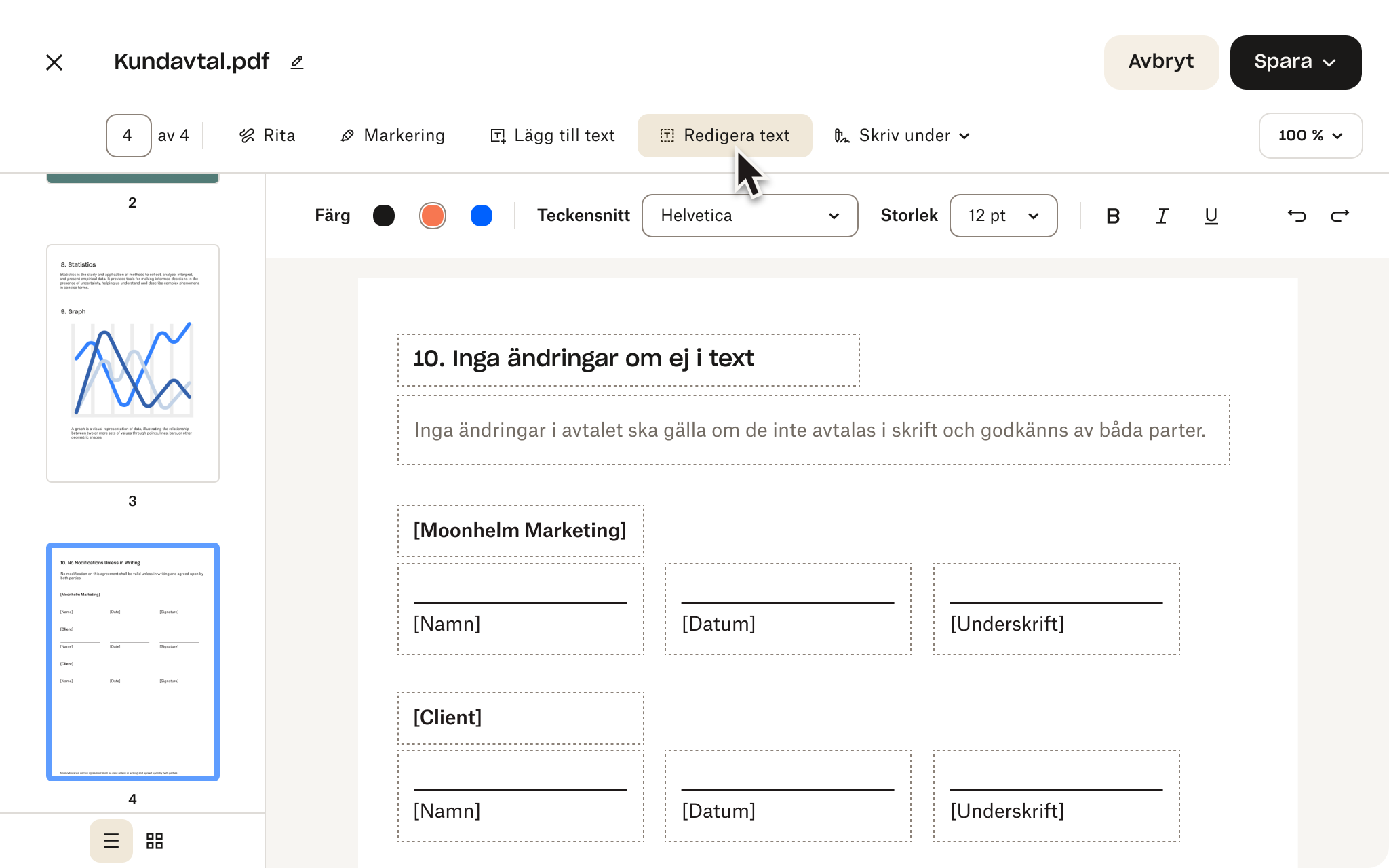
Förbered och skicka PDF-filer för underskrift med ett par klick
Du har redigerat din PDF-fil och nu är det dags att skicka ut den för underskrift. Du behöver inte ödsla tid på att ladda upp, redigera, ladda ner och ladda upp igen. Du kan helt enkelt dra och släppa formulärfält i dokumentet, tilldela undertecknare efter behov och skicka en begäran om underskrift utan att behöva lämna Dropbox.
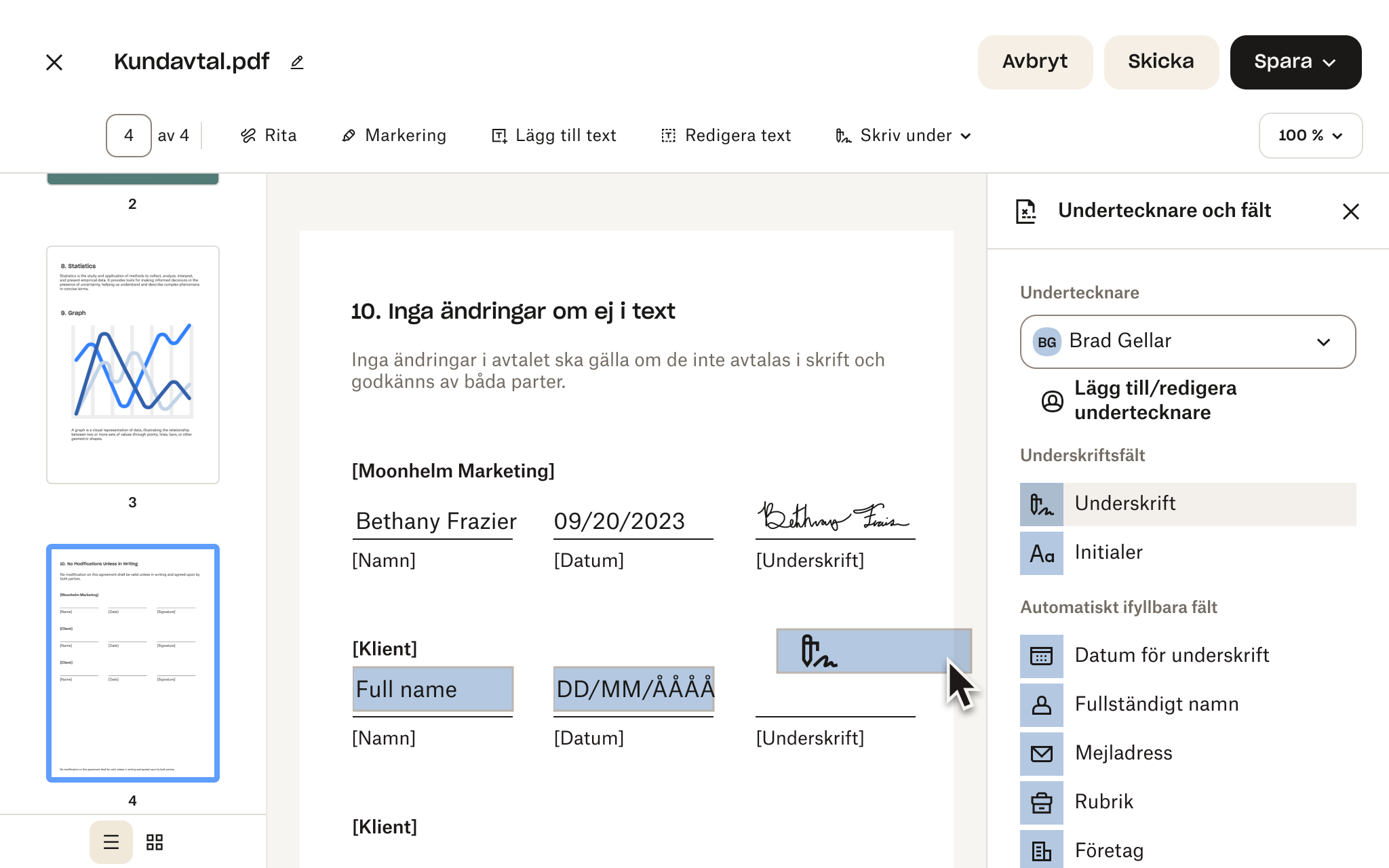
Redigera PDF-filer på språng
Du behöver inte överföra PDF-filer till datorn för att kunna redigera dem – du kan redigera dem direkt på din iPhone eller Android med Dropbox.
- Redigera PDF-filer på iPhone: Lägg till text eller signaturer i PDF-filer på din iPhone med Dropbox för mobila enheter.
- Redigera PDF-filer på Android: Med Dropbox för mobila enheter är det enkelt att redigera PDF-filer på en Samsung Galaxy, Google Pixel eller annan Android-enhet.
Arbeta var du än är utan att behöva byta enheter eller appar för att få jobbet gjort.

Anpassa och optimera PDF-layouten
Redigera sidorna i PDF-filer utan att först behöva konvertera filerna till ett annat format:
- Lägg till och radera sidor i PDF-filer: Behöver du lägga till extra sammanhang eller ta bort känslig information? Inga problem – lägg till sidor, slå samman och kombinera PDF-filer i Dropbox molnlagring, eller radera sidor du inte vill ha med.
- Ändra ordning på sidor i PDF-filer: När allt innehåll är på plats men inte flyter på rätt kan du enkelt ordna om sidorna i PDF-filen för en bättre röd tråd.
- Rotera sidor i PDF-filer: Rotera enskilda sidor i PDF-filer och finslipa hur du visar upp ditt arbete.

Markera text och gör anteckningar med frihand i PDF-filer
Det är enkelt att samarbeta i Dropbox. Behöver du göra anteckningar eller lämna feedback i en PDF-fil? Kommentera så mycket du vill utan att behöva någon särskild Dropbox-plan:
- Markera text i PDF-filer: Få viktig information att sticka ut med det inbyggda markeringsverktyget.
- Rita och skriv i PDF-filer: Du kan enkelt lägga till anteckningar, ritningar och kommentarer i PDF-filer med frihandsverktyget.

Vanliga frågor
Tidigare behövde du ha specialprogram för att kunna redigera PDF-filer eller så behövde du konvertera dem till ett redigerbart format, vilket ofta ledde till felaktig formatering och andra fel.
Med Dropbox kan du tryggt redigera och kombinera PDF-filer från molnlagringen – utan att behöva installera nya program eller konvertera filer.
Vill du redigera en PDF-fil i Dropbox behöver du bara ha filen i din molnlagring i Dropbox. Här kan du redigera filen utan att behöva göra någon konvertering.
Klicka på ”Redigera text” högst upp på sidan. En textruta öppnas. Här kan du redigera, ändra eller radera befintlig text. Du kan ändra teckensnitt, formatering och färg. Du kan också ändra storlek på textrutorna för att arrangera om texten på sidan.
Gå till molnlagringen i Dropbox och välj filen du vill redigera. Klicka på Redigera över förhandsvisningen av filen för att sätta igång.
Därefter markerar du sidorna du vill rotera i den västra sidomenyn och klickar på någon av knapparna Rotera medurs eller Rotera moturs.
Gå till molnlagringen i Dropbox och hitta filen du vill redigera. Klicka på Redigera över förhandsvisningen av filen för att öppna den.
Klicka på Infoga sida och följ anvisningarna för att infoga en PDF-fil från ditt Dropbox-konto. Radera en sida genom att först välja sidan du vill ta bort i den vänstra sidomenyn. Klicka sedan på knappen Ta bort valda sidor.
Gå till molnlagringen i Dropbox och klicka på filen du vill redigera. Klicka på Redigera över förhandsvisningen av filen för att börja göra ändringar.
När filen är öppen behöver du bara välja en sida du vill ändra i den vänstra sidomenyn och drar den till dess nya plats i filen.
Gå till molnlagringen i Dropbox och välj filen där du vill göra ändringarna. Klicka på Redigera över förhandsvisningen av filen för att börja redigera.
Lägg till text genom att klicka på Lägg till text och klicka på den plats i PDF-filen där du vill lägga till en textruta. Sedan är det bara att skriva in din text.
Vill du fylla i ett interaktivt formulär behöver du först kontrollera att formuläret har redigerbara textfält. Klicka sedan i det fält du vill fylla i och skriv i textrutan som visas.
Klicka på ”Lägg till signaturer” högst upp på sidan i PDF-filen som du vill få signerad. Då visas signaturfält som du kan dra och släppa direkt i PDF-dokumentet. Därefter kan du tilldela en eller flera undertecknare och skicka för underskrift.