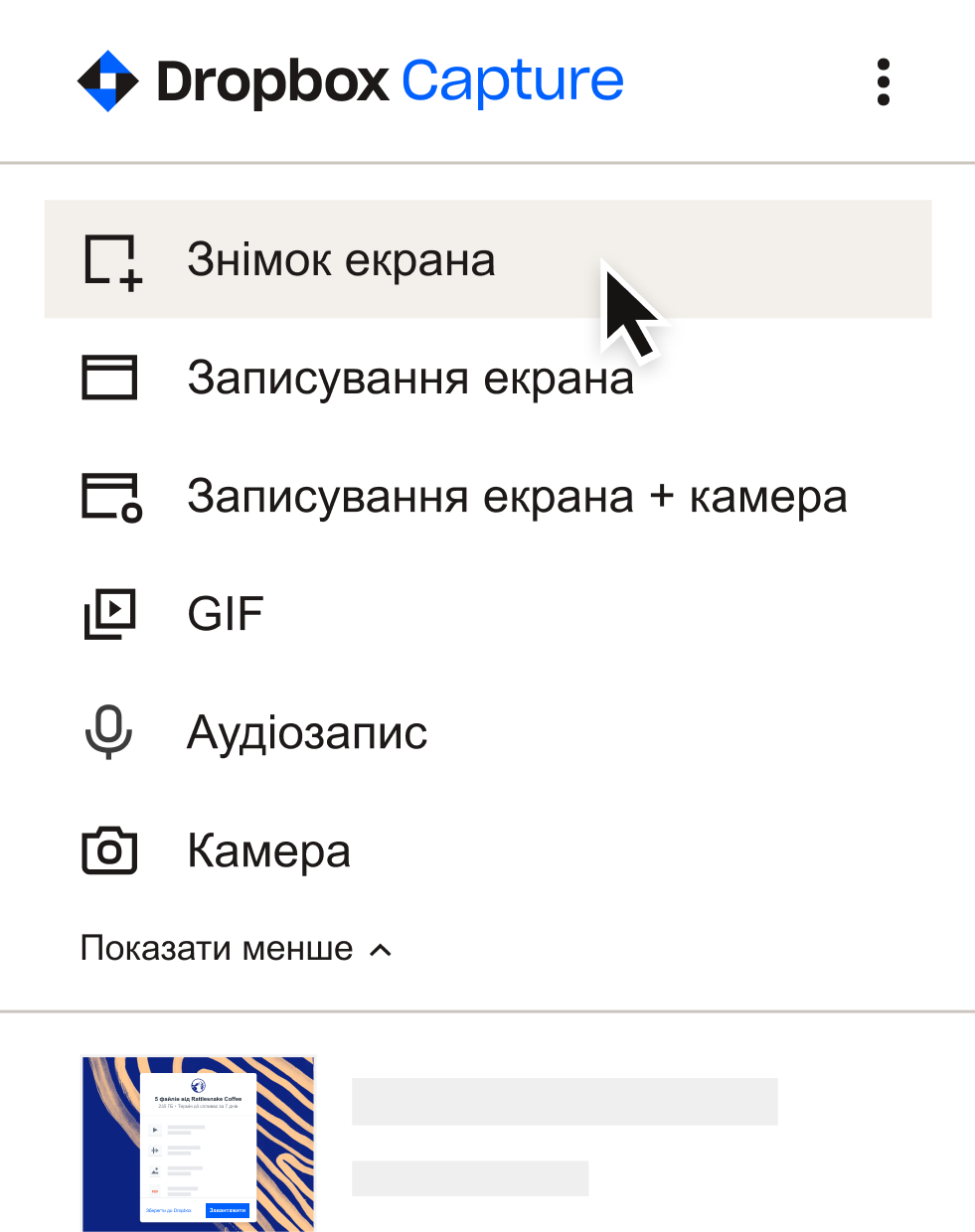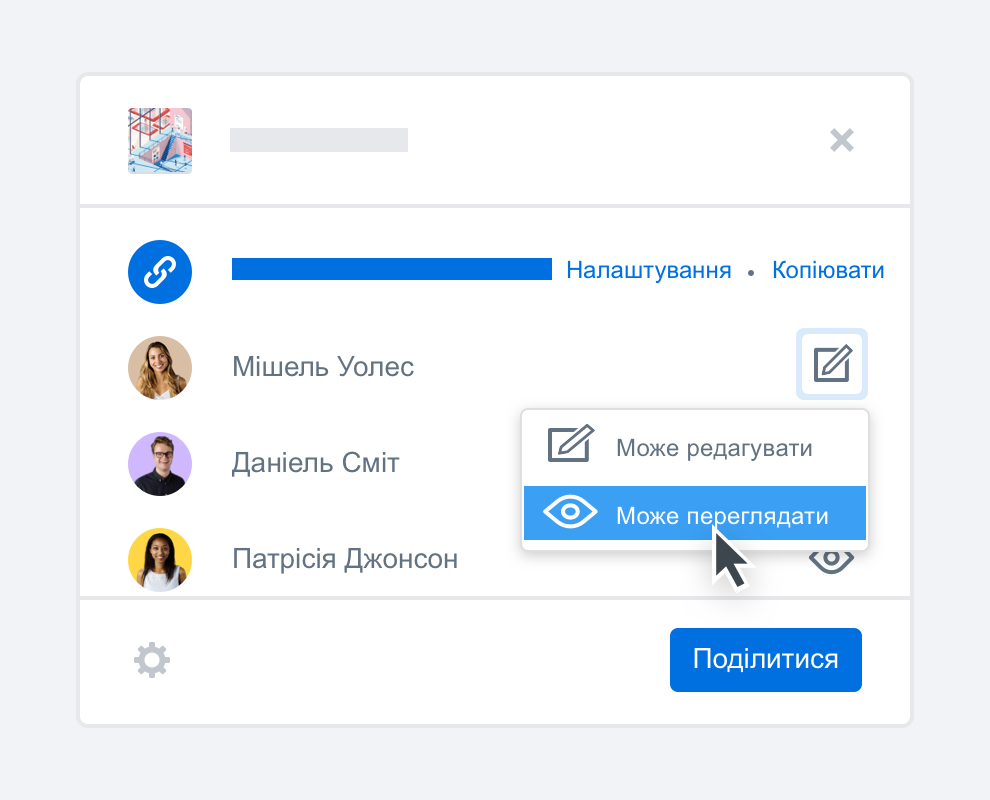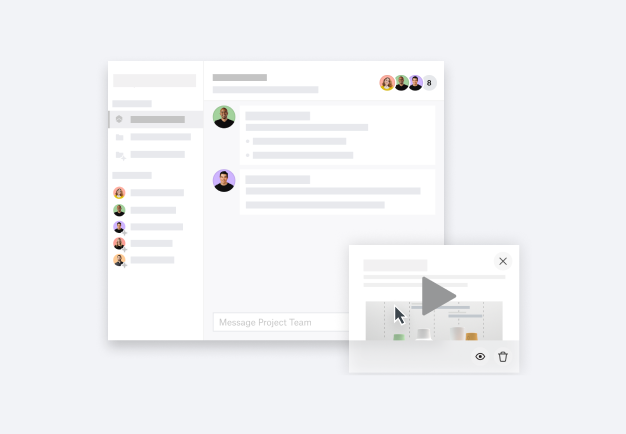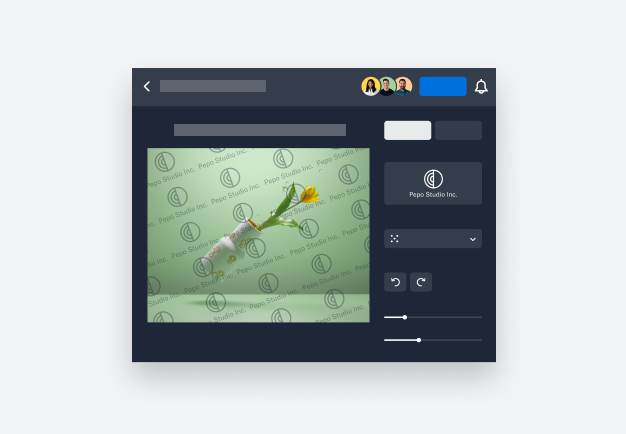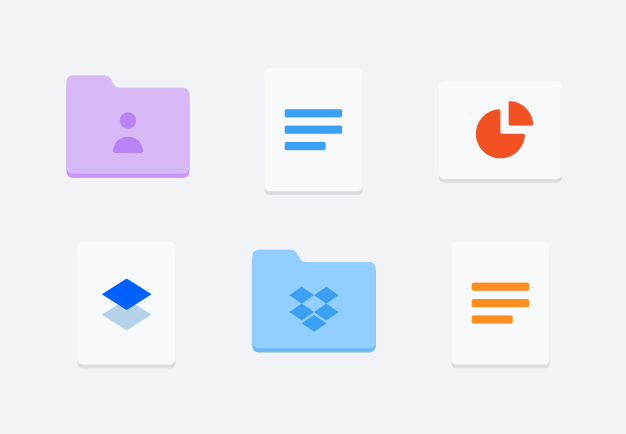Використовуйте запис екрана та швидше переходьте до суті
Зробіть знімок екрана, записуючи весь екран, вікно або виділену частину, а потім із легкістю додавайте текст, стрілки, примітки та малюнки, щоб привернути увагу до інформації. Capture спрощує співпрацю.
Якщо ви задоволені, для зручної асинхронної співпраці можна легко ділитися записом екрана між командами на Mac або комп'ютерах у кілька кліків.