輕鬆備份您的 Mac、PC 或外接硬碟*
輕鬆點幾下就能完成 Dropbox Backup 設定。PC 或 Mac 上的檔案和資料夾會持續備份至雲端。即使在您的 Android 或 Apple 裝置上,也能使用 Dropbox 行動應用程式,隨時隨地輕鬆存取您的自動備份資料。
輕鬆點幾下就能完成 Dropbox Backup 設定。PC 或 Mac 上的檔案和資料夾會持續備份至雲端。即使在您的 Android 或 Apple 裝置上,也能使用 Dropbox 行動應用程式,隨時隨地輕鬆存取您的自動備份資料。
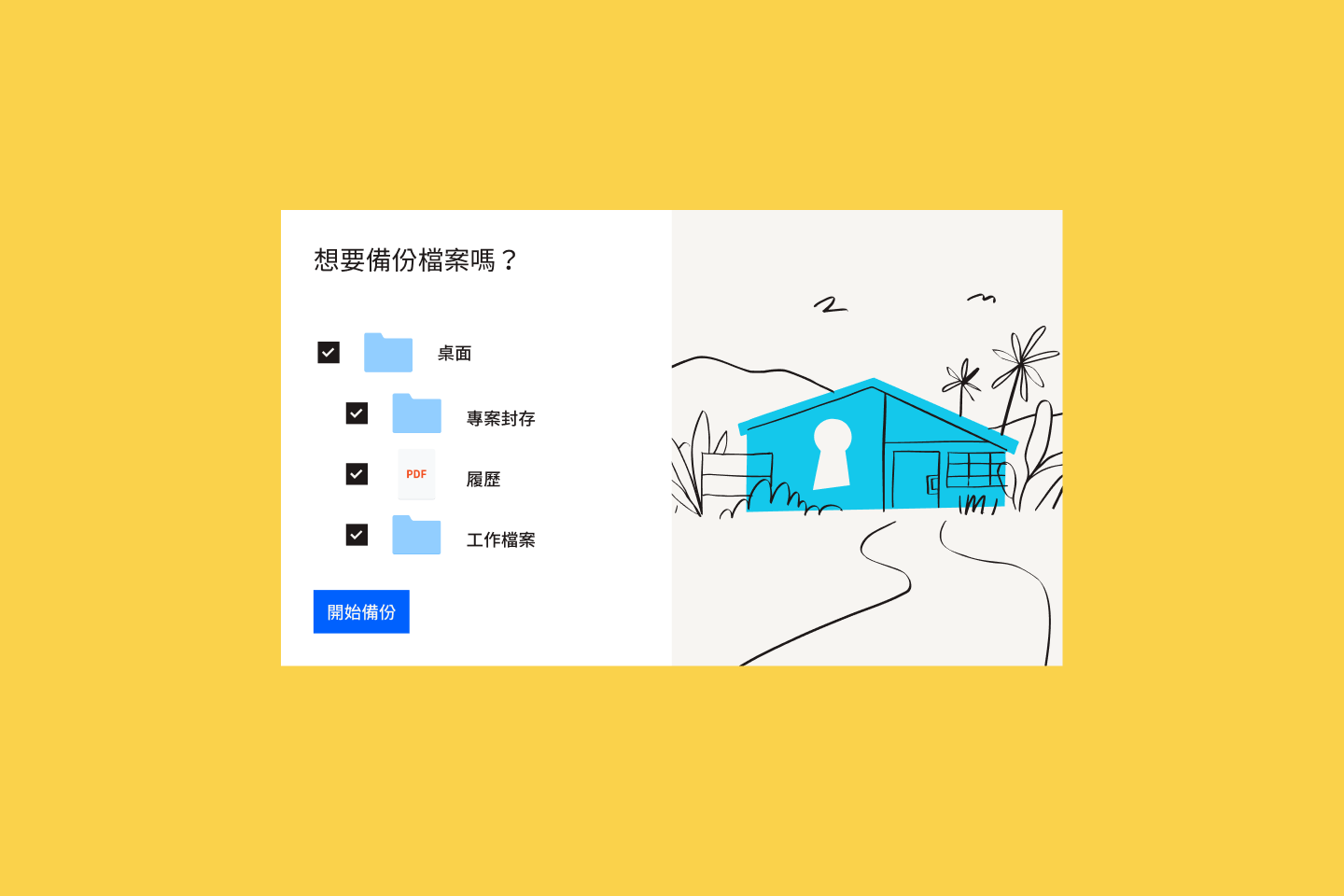
使用「不間斷」備份解決方案,讓您高枕無憂。無論檔案大小或類型,都能自動從電腦備份至雲端,不費吹灰之力。
只要運用我們的加密雲端儲存,就能確保檔案安全無虞。
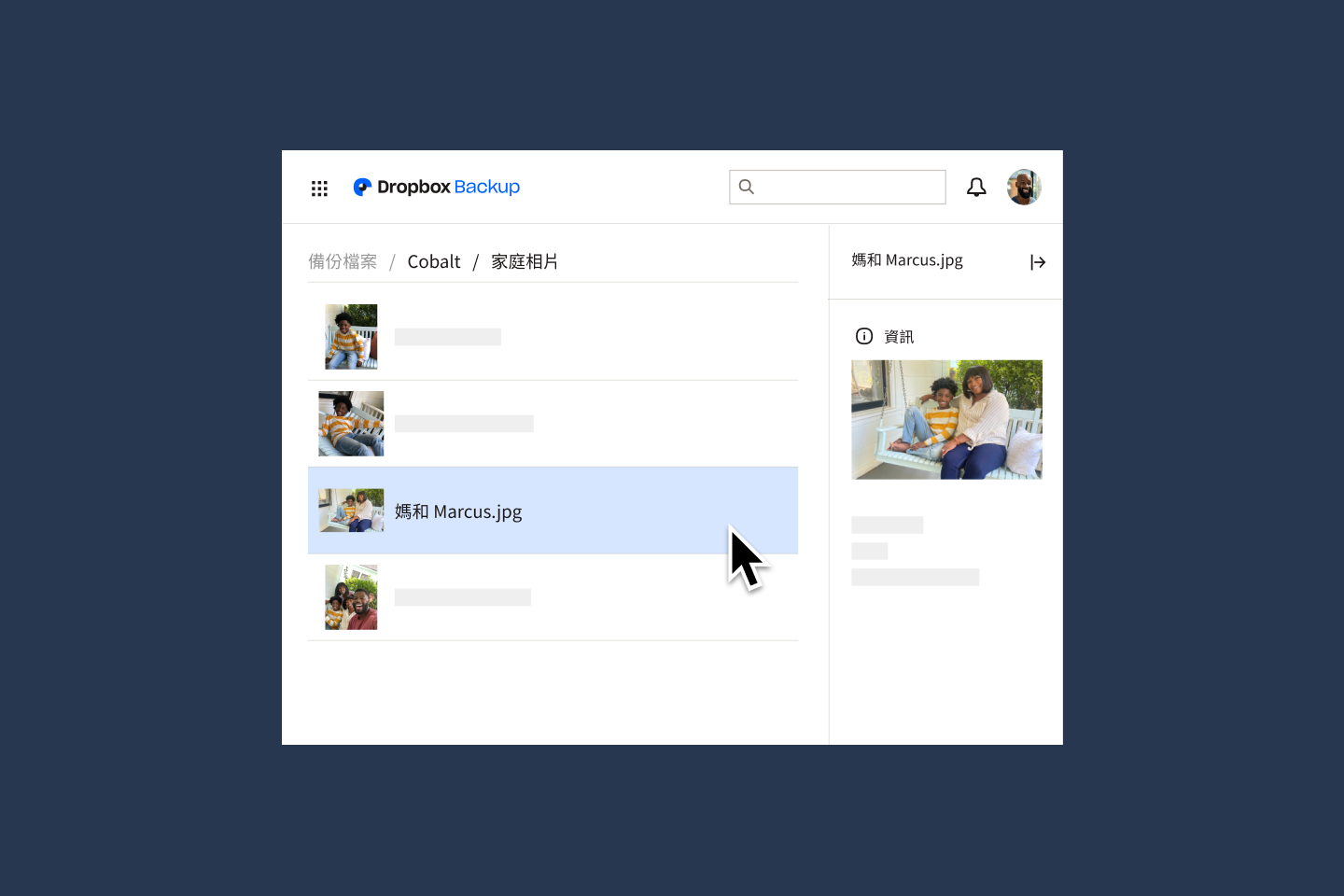
無論是電腦遭竊、硬碟毀損、檔案遭刪除或是資料夾遭覆寫,有太多因素可能導致您無法存取所有檔案和資料夾,而且大多數情況都超出控制範圍。
只要將電腦或外接硬碟備份至雲端,就能確保資料、檔案和資料夾安全無虞,即便意外發生也能輕鬆還原。Dropbox Backup 讓一切變得輕鬆無比,完成設定後還能自動備份電腦。如果您需要還原檔案或資料夾,也能使用先前的備份資料輕鬆還原。
有了 Dropbox Backup,儲存在資料夾 (如 [桌面]、[文件] 和 [下載項目]) 中的檔案都會自動且持續備份至雲端,因此您無須費心在尋找工具或檔案總管內手動選擇並拖曳檔案至 Dropbox 帳戶中。
我們提供許多不同方案,讓您能輕鬆找到最適合的方案。
Dropbox 新手?
歡迎前往備份解決方案頁面,查看我們提供的選項。
Dropbox 使用者 (包括 Dropbox Basic、Plus、Professional、Family、Standard 和 Advanced)
您可以透過 Dropbox 桌面應用程式中的選單列或系統匣,設立 Dropbox Backup。
[偏好設定]→[備份]→[透過 Dropbox 管理備份]
Enterprise 使用者
如果您的管理員已為工作團隊啟用 Dropbox Backup 功能,您就可以透過 Dropbox 桌面應用程式中的選單列或系統匣設立備份功能:
[偏好設定]→[備份]→[透過 Dropbox 管理備份]
如需詳細指示,請前往說明中心。
若您在已備份的資料夾中移動、新增或是刪除檔案,您的檔案也會自動更新且安全無虞。
電腦備份會在背景持續運作,並即時備份至雲端。若是使用外接硬碟,當您插入外接硬碟時,我們會提示您備份到雲端。
Dropbox 將雲端資料安全性視為第一要務,我們在可靠的分散式雲端系統架構上,設有多層防護。
是的。歡迎下載 Dropbox,充分使用帳戶提供的各項功能,包括電腦備份。使用桌面應用程式將所有內容集中至一處:除了檔案和資料夾之外,現在還能存放您的 Mac 和 PC 備份。