直接在檔案上開始加上註解
Dropbox 帳戶的進階檔案預覽功能讓您可以為任何支援的檔案類型輕鬆新增註解或留言。
Dropbox 註解功能可讓您在任何檔案、圖片或預覽文字上新增註解 (包括 Excel、Photoshop 和 Sketch 檔案),就算您沒有相關軟體也沒問題。只要在圖片或文字檔案上任一處按一下,就能在特定位置新增文字註解。
您無須下載圖片、相片或 PDF 註解工具。您可以在桌面與行動裝置上新增註解。
Dropbox 帳戶的進階檔案預覽功能讓您可以為任何支援的檔案類型輕鬆新增註解或留言。
Dropbox 註解功能可讓您在任何檔案、圖片或預覽文字上新增註解 (包括 Excel、Photoshop 和 Sketch 檔案),就算您沒有相關軟體也沒問題。只要在圖片或文字檔案上任一處按一下,就能在特定位置新增文字註解。
您無須下載圖片、相片或 PDF 註解工具。您可以在桌面與行動裝置上新增註解。
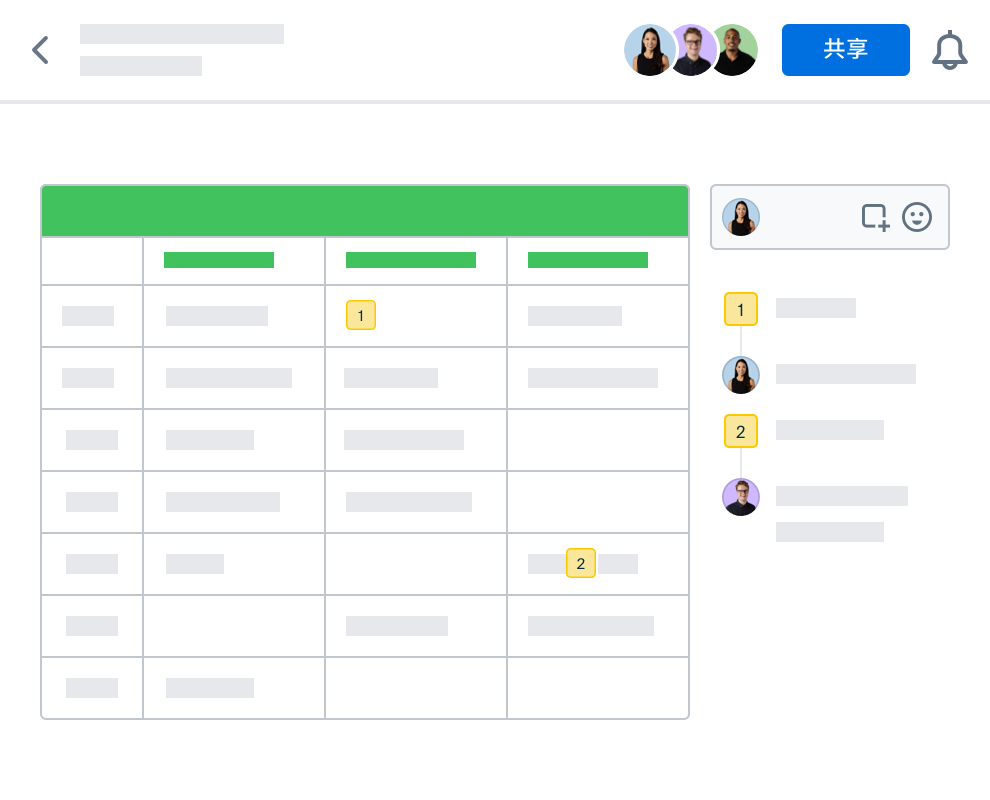
透過我們的 Adobe Acrobat 應用程式整合功能,輕鬆為 PDF 文件加入註解。使用免費的 Acrobat Reader 或 Acrobat Pro DC,將醒目提示和註解直接儲存至 Dropbox。
您也可以使用 Dropbox 開啟任何儲存在您帳戶的 PDF,並使用內建的 Adobe Acrobat PDF 註解工具編輯檔案。以下是幾項您可以使用的功能:
在 PDF 檔案編輯及新增註解時,變更會自動儲存至您的 Dropbox 帳戶,讓您可以輕鬆與同事共享具有註解的版本。
沒有 Adobe Acrobat 嗎?好消息是,您也可以直接在 Dropbox 帳戶中編輯與註解 PDF 檔案。
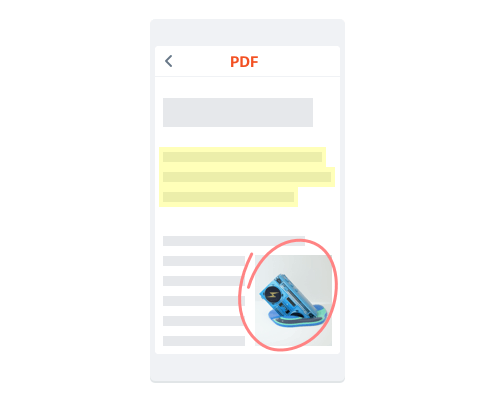
任何可以存取 Dropbox 檔案的人都能從電腦、手機或平板電腦新增註解。
若要新增註解:
歡迎前往我們的說明中心,進一步瞭解如何在 Dropbox 檔案上留言。
使用註解功能,您也可以按一下圖片或文件的任何位置,在檔案的特定部分留下註解或留言。
使用創意工具附加功能,在音訊和影片檔案上新增精準的畫面註解,方便他人直接跳到您所指的畫面。Dropbox Replay 具備類似功能,可以讓您在影片製作專案中,於大型影片檔案新增註解。
如果您可以存取檔案或資料夾,就能在 Dropbox 中檢視註解。若要查看 Dropbox 中的註解,只需開啟包含您欲檢視註解的檔案,並查看右手邊的直欄,便可檢視檔案上的所有註解。
可以,你可以關閉個別檔案在 Drobpox 中的註解。
若要關閉註解:
若您想減少干擾,也可以關閉註解通知。
是的,您可以透過 Dropbox Adobe Acrobat 整合功能來檢視或新增註解。您可以透過桌面或行動應用程式,在 Dropbox 中的 PDF 檔案新增或檢視註解。
您也可以在儲存的 PDF 檔案上,於註解側邊欄中新增註解,進行協作。只要開啟您想在 Dropbox 中協作的 PDF,再按一下 [註解],即可在文字方塊中新增註解。
沒錯,您可以檢視 Dropbox 檔案活動,隨時得知誰在存取或編輯您的檔案。
在任何檔案的頂端,您會看到縮圖群組,顯示受邀存取文件的使用者,以及他們最後開啟檔案的日期,您也可以看到他們新增至檔案的任何留言或註解。
歡迎前往我們的說明中心,進一步瞭解如何在 Dropbox 中檢視檔案活動。