錄製螢幕畫面,再轉換成 GIF
有了 Dropbox Capture 的進階螢幕錄影功能,您可以輕鬆取得所需片段:
- 將 30 秒以內的螢幕錄影下載為 GIF。如果您使用 macOS,還可以直接錄製 GIF
- 錄製 GIF 時,可選擇要錄製全螢幕畫面、部分螢幕畫面或單一應用程式視窗
- 以 720p、1080p 以及 4K 影片畫質錄製螢幕畫面
- 在錄製過程中新增手繪註解,讓說明更清楚。
- 自訂鍵盤快速鍵,讓您可以快速開始錄製,捕捉轉瞬即逝的畫面
有了 Dropbox Capture 的進階螢幕錄影功能,您可以輕鬆取得所需片段:
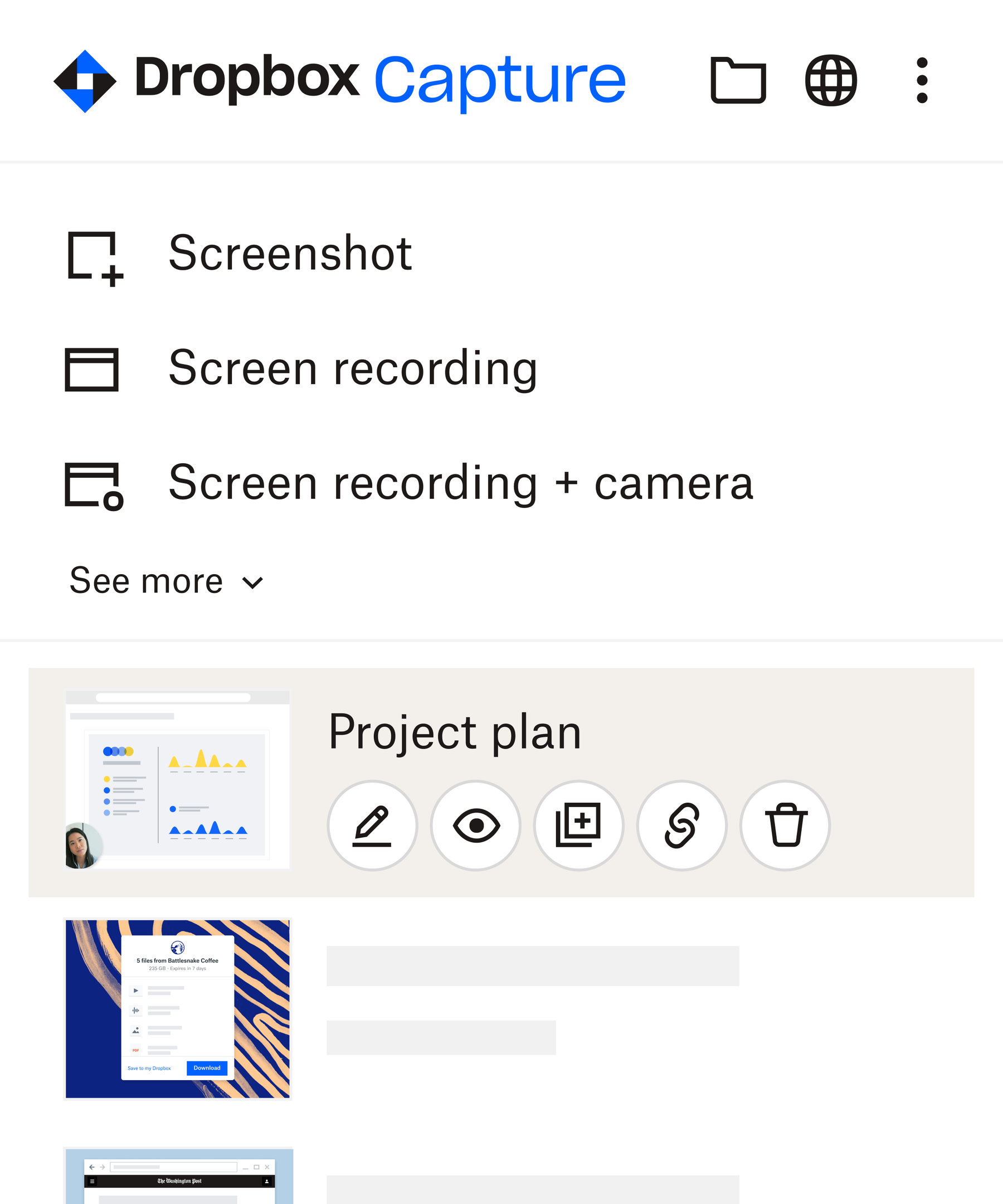
安裝 Dropbox Capture 桌面應用程式,或直接從 dropbox.com 中開啟。
按下紅色的錄影按鈕,即可錄製螢幕畫面、所選區域或應用程式視窗。
完成後,短片會在瀏覽器中開啟,您可以將其剪輯為 30 秒以內的長度。
直接使用短片的 [分享] 設定,以 GIF 格式下載任何 30 秒內的錄製內容。
如果您只是想將較長的錄製內容壓縮為較小的 GIF 檔案,就無須在工作流程中新增更多工具。
只要使用 Dropbox Capture,就能剪輯螢幕錄影內容,移除不必要的片段。
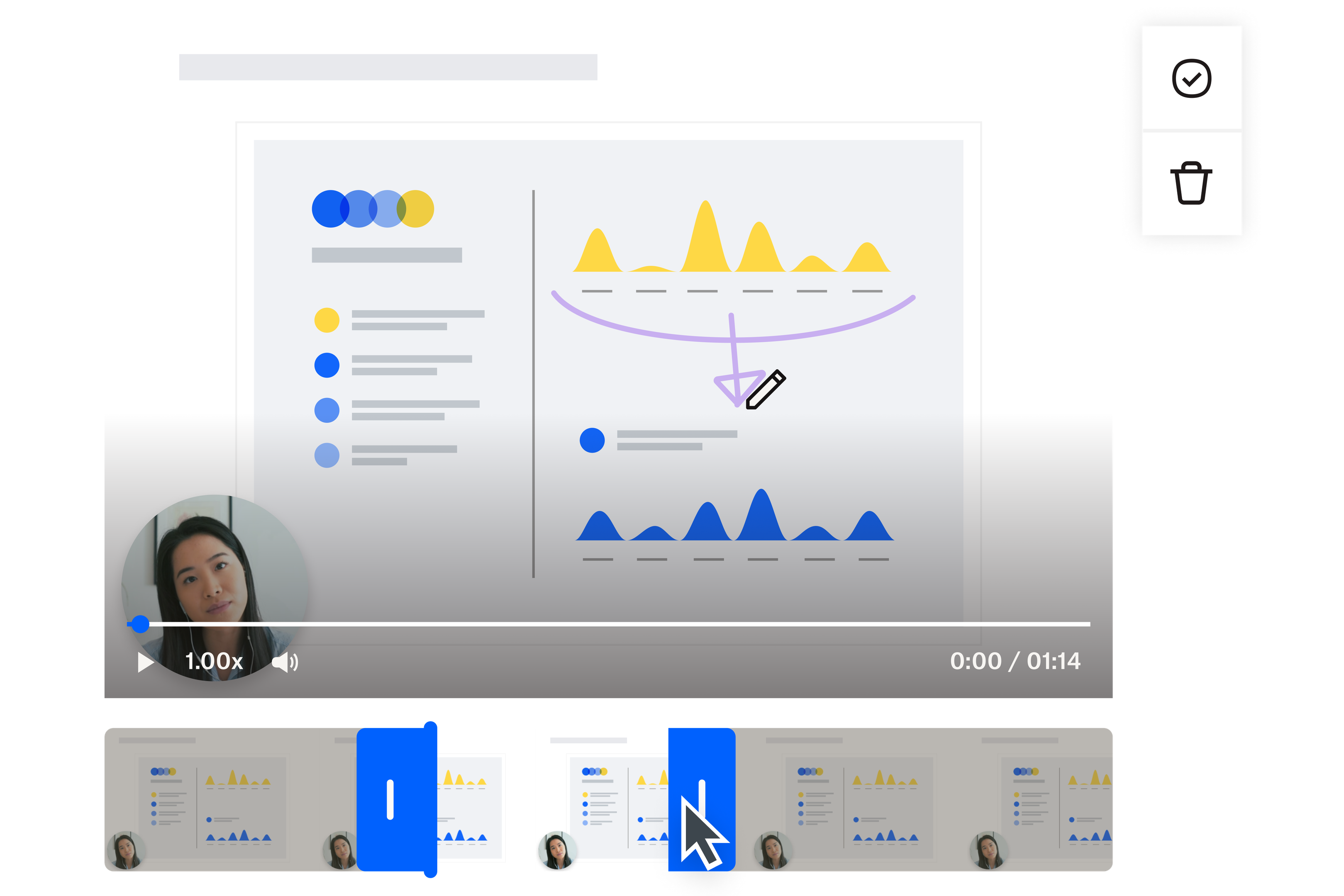
GIF 是一種圖片檔,全稱為「圖像交換格式」(Graphics Interchange Format)。此種檔案類型自 1980 年代首次推出以來,就一直廣受歡迎。
GIF 最為人熟知的特色就是可以包含多個畫格,因此可用來建立循環播放的動畫片段,無須嵌入或分享大型影片檔案。
GIF 具有許多優點,可以滿足各種需求:
macOS 版 Dropbox Capture 可直接使用桌面應用程式錄製 GIF,無須先錄製影片片段。
透過 Windows 和 macOS 版 Dropbox Capture,您可以將任何 30 秒以內的短片 (包括剪輯後的片段) 匯出為 GIF。
除了從螢幕錄影產生 GIF,Dropbox Capture 還具備許多其他功能: