使用螢幕截圖,更快直奔重點
擷取完整畫面、單一視窗或特定畫面範圍的螢幕截圖,再簡單新增文字、箭頭、註解及繪圖,精確標記重要資訊。Capture 讓協作變得輕而易舉。
對成果感到滿意後,您只要按幾下滑鼠,就能在 Mac 或 PC 上毫不費力地將螢幕擷取畫面分享給所有工作團隊成員,輕鬆進行非同步合作。
口說無憑、行動至上。無論您想快速教導他人如何執行工作項目、展示產品原型、示範軟體操作,還是解決疑難問題,都可以使用 Dropbox Capture 輕鬆擷取螢幕截圖或錄製螢幕畫面,而且這些內容會自動複製到剪貼簿上。
![使用者在 [Capture] 選單中選擇 [螢幕截圖]](https://fjord.dropboxstatic.com/warp/conversion/dropbox/warp/en-us/features/content-collaboration/screen-capture/autox1080_capture_screenshot-zh_TW.png?id=655aae24-e3db-43ad-a4b4-700693238ce0&output_type=png)
擷取完整畫面、單一視窗或特定畫面範圍的螢幕截圖,再簡單新增文字、箭頭、註解及繪圖,精確標記重要資訊。Capture 讓協作變得輕而易舉。
對成果感到滿意後,您只要按幾下滑鼠,就能在 Mac 或 PC 上毫不費力地將螢幕擷取畫面分享給所有工作團隊成員,輕鬆進行非同步合作。
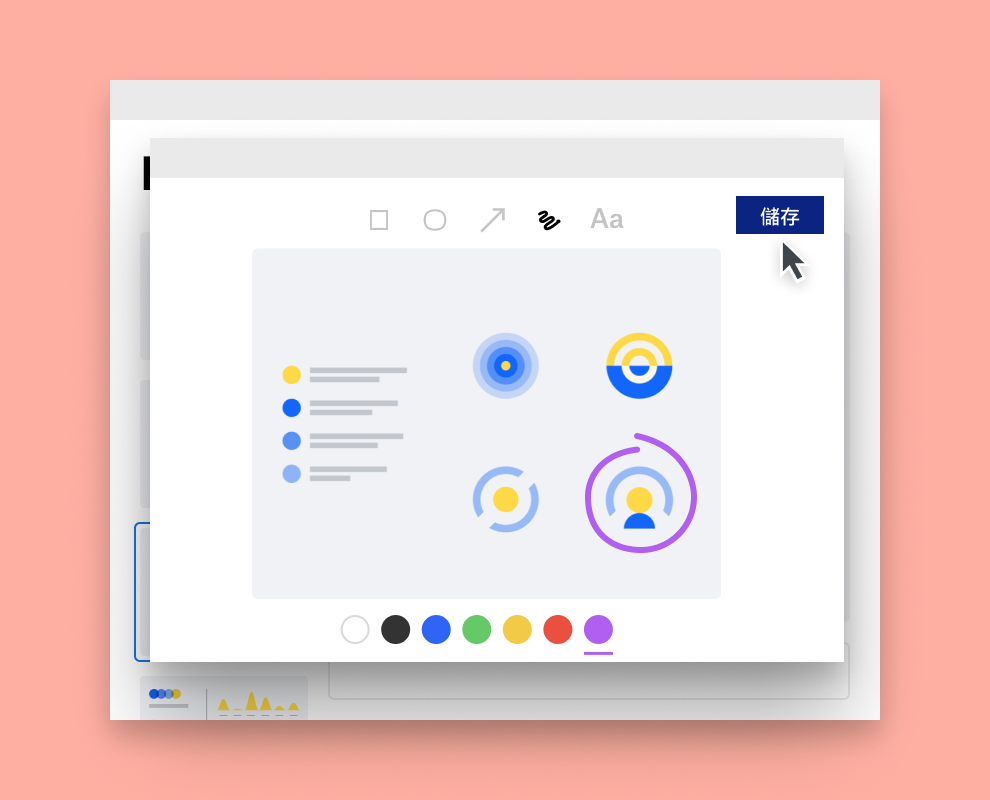
所有螢幕截圖與您其他重要檔案都會自動安全地儲存到 Dropbox 帳戶。只要前往「Capture」資料夾,就能隨時使用其中內容。
如此一來,您就可以將所有檔案集中保存在單一位置,之後再加以檢閱或分享。透過設定使用權限來管控存取權也很簡單。
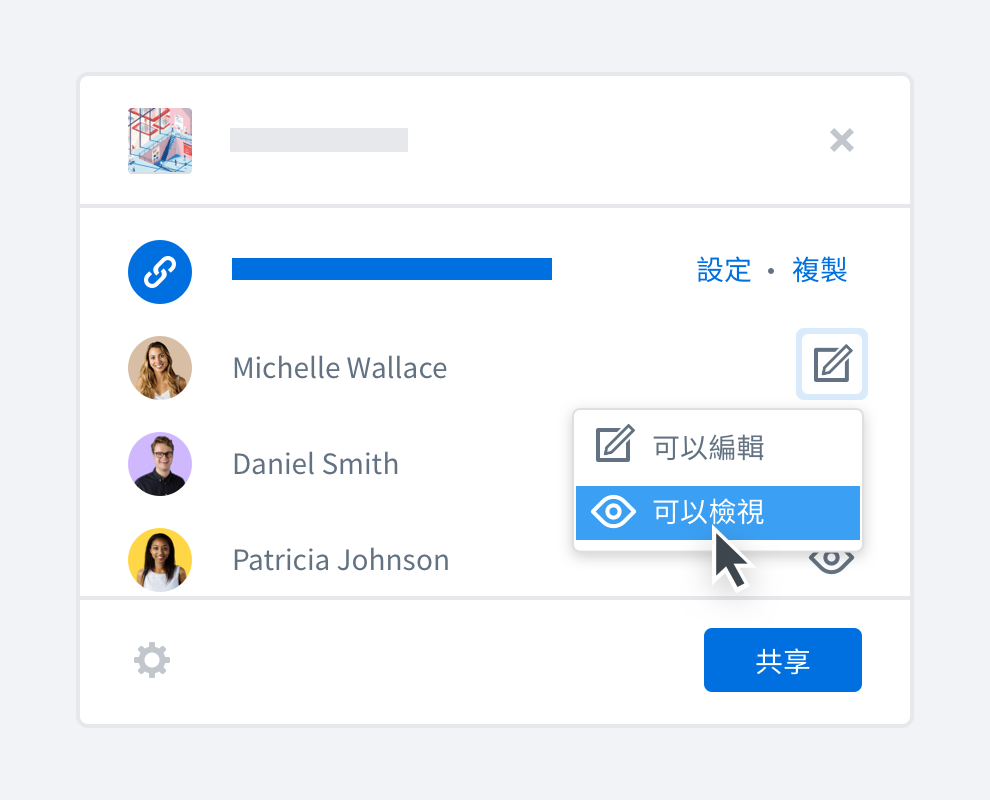
Capture 很適合用於快速解答問題,但也可以輕鬆提供詳細資訊。您可以擷取高畫質的螢幕畫面,用於進行訓練、呈現教學示範、與工作團隊成員一同設計視覺圖像,甚至提供客戶支援服務。
只要按幾下滑鼠,就能擷取螢幕畫面並分享給正確的對象。

螢幕截圖工具這類軟體,可讓您在 Mac 或 PC 上立即擷取完整或部分螢幕畫面。
您可以擷取任何已開啟內容的螢幕截圖,包括 Chrome 或 Firefox 的網頁、其他應用程式,專業軟體,甚至是您的桌面。
您可以使用 Dropbox Capture 分享螢幕截圖,以及新增文字、註解、繪圖或箭頭等形狀,藉此表達想法並標記重要資訊。
學習在 PC 上擷取螢幕截圖很容易,而且當您無法即時分享螢幕時,螢幕截圖將大有助益。
按照下列說明操作,在 PC 上使用 Dropbox Capture 擷取螢幕截圖:
如須查看如何在 Windows 上擷取螢幕截圖的逐步說明,請前往說明中心。
在 Mac 上擷取螢幕截圖很簡單,當您無法即時分享螢幕時,這是個不錯的選項。
按照下列說明操作,在 Mac 上使用 Dropbox Capture 擷取螢幕截圖:
如須查看如何在 MacOS 上擷取螢幕截圖的逐步說明,請前往說明中心。
大家經常將「螢幕擷取內容」、「螢幕擷取」與「螢幕截圖」這幾個詞交換使用,而這些詞彙都是指目前顯示在螢幕上的影像。螢幕擷取內容看起來就像親自在畫面上操作一樣。
「螢幕擷取」也指擷取指定範圍的螢幕畫面,因此您可以只擷取應用程式或文件的特定視窗,無須擷取整體畫面。使用 Dropbox Capture 時,無論想擷取部分還是整體螢幕畫面都沒問題,而且還能新增註解、文字、箭頭或繪圖。
其他常用於指稱擷取螢幕畫面的詞彙還包含「拍攝快照」、「截圖」(「螢幕截圖」的非正式簡稱)、「print screen」(電腦鍵盤上特定按鍵的名稱) 或「擷取螢幕截圖」。
螢幕擷取內容會立即儲存到您的 Dropbox 帳戶。在 Dropbox Capture 應用程式中,您可以在擷取螢幕畫面後,立即將擷取內容輕鬆地新增至收藏。螢幕擷取內容也會儲存到您 Dropbox 帳戶中的「Capture」資料夾。
擷取螢幕畫面後,在應用程式視窗中選取螢幕截圖,然後按一下右上角的下拉式選單,選擇分享對象。
您可以選擇工作團隊中的個別使用者或群組,甚至是取得可分享的連結,讓所有知道連結的人都能檢視該檔案,即便對方沒有使用 Capture 也沒問題。
歡迎前往我們的說明中心,進一步瞭解如何使用 Dropbox Capture