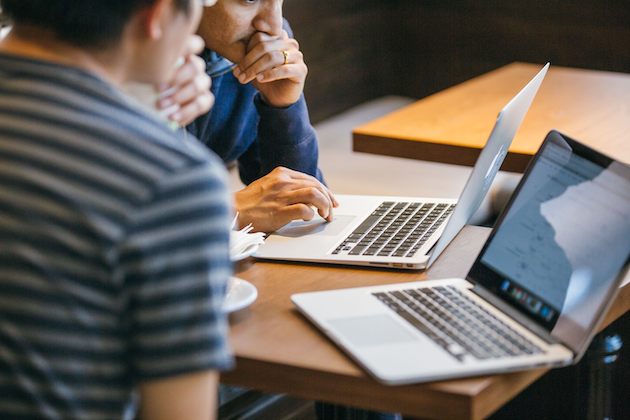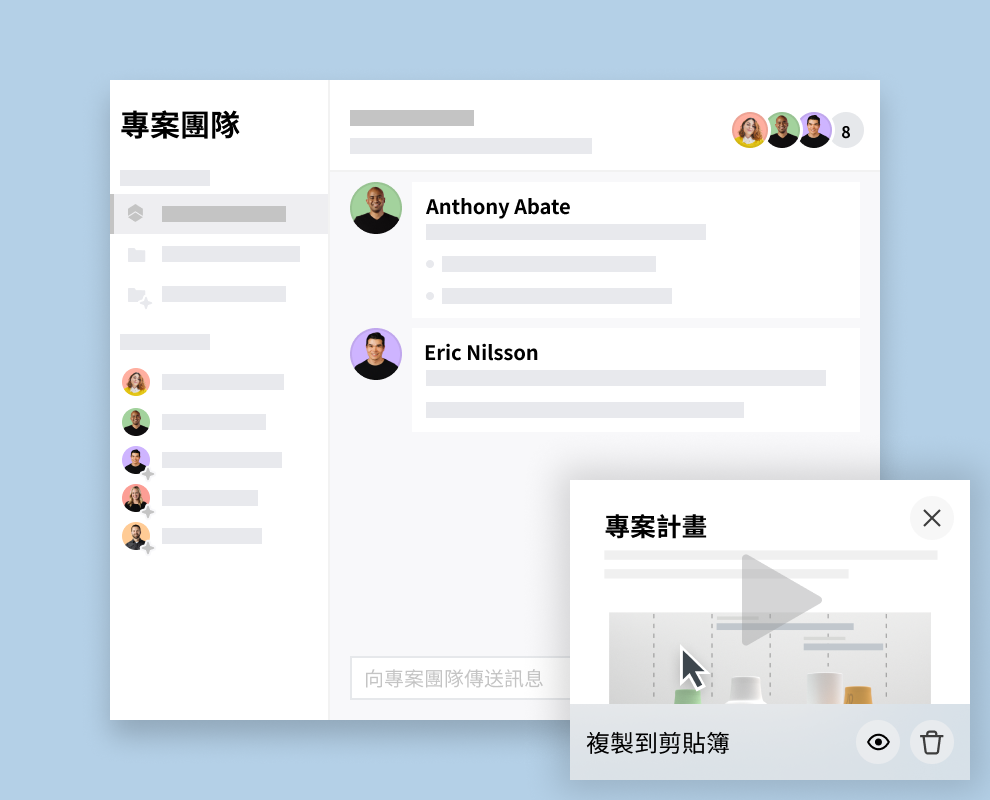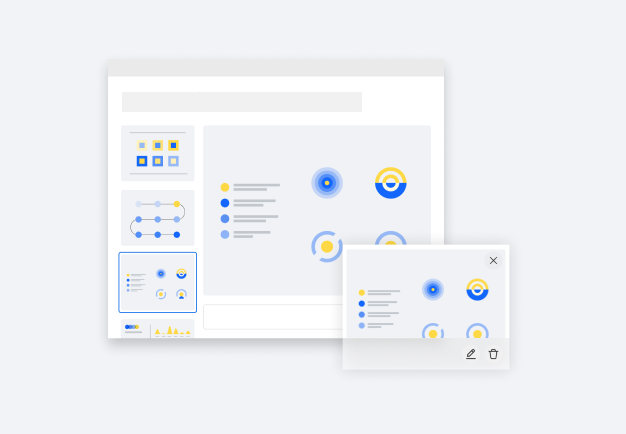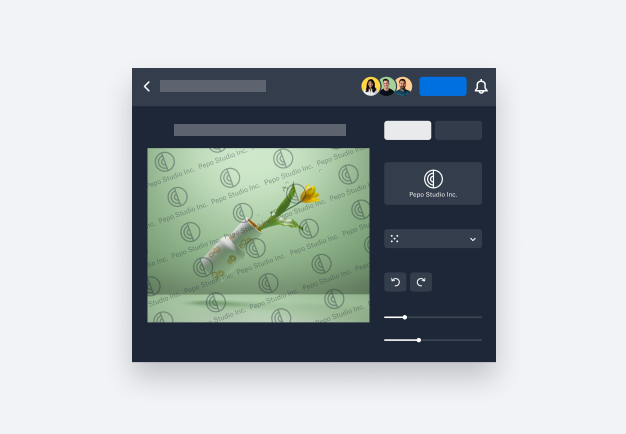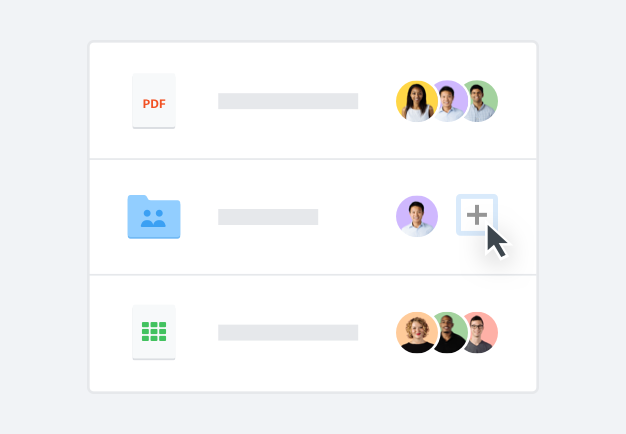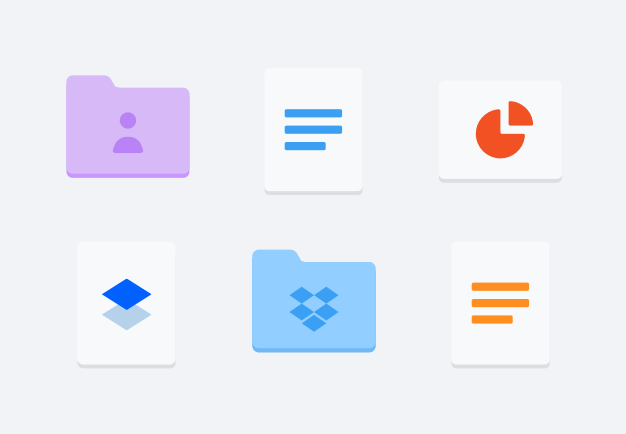利用高畫質螢幕錄影為您的想法增添個人色彩
運用 Dropbox Capture 螢幕錄影程式,生動地展示、表達、分享您的想法和激勵他人,並清楚說明要點。只要按幾下滑鼠,便能教導他人如何完成工作項目、進行示範教學或訓練,或者透過個人化影片訊息提出意見。
![使用者在 Capture 選單中選擇 [螢幕錄影 + 相機]](https://fjord.dropboxstatic.com/warp/conversion/dropbox/warp/en-us/features/content-collaboration/screen-recorder/02_capture_screen_record_with_video_1080x1080.png?id=532af864-0a27-449e-9cba-985c42711c1e&output_type=png)
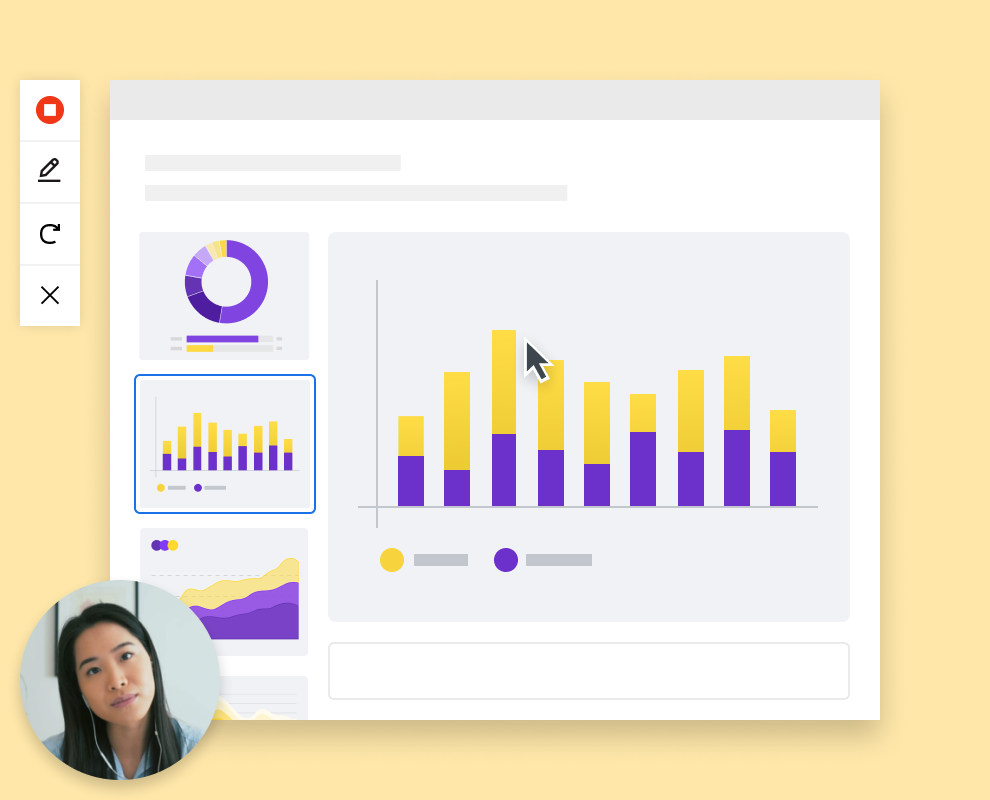
使用螢幕錄影簡化工作流程
有效提升工作日的效率
使用進階控制項保障螢幕錄影的安全
螢幕錄影與您其他重要檔案皆會自動安全地儲存到 Dropbox 帳戶。您也可以查看誰已觀看錄製影片,並設定使用權限以管控存取權。
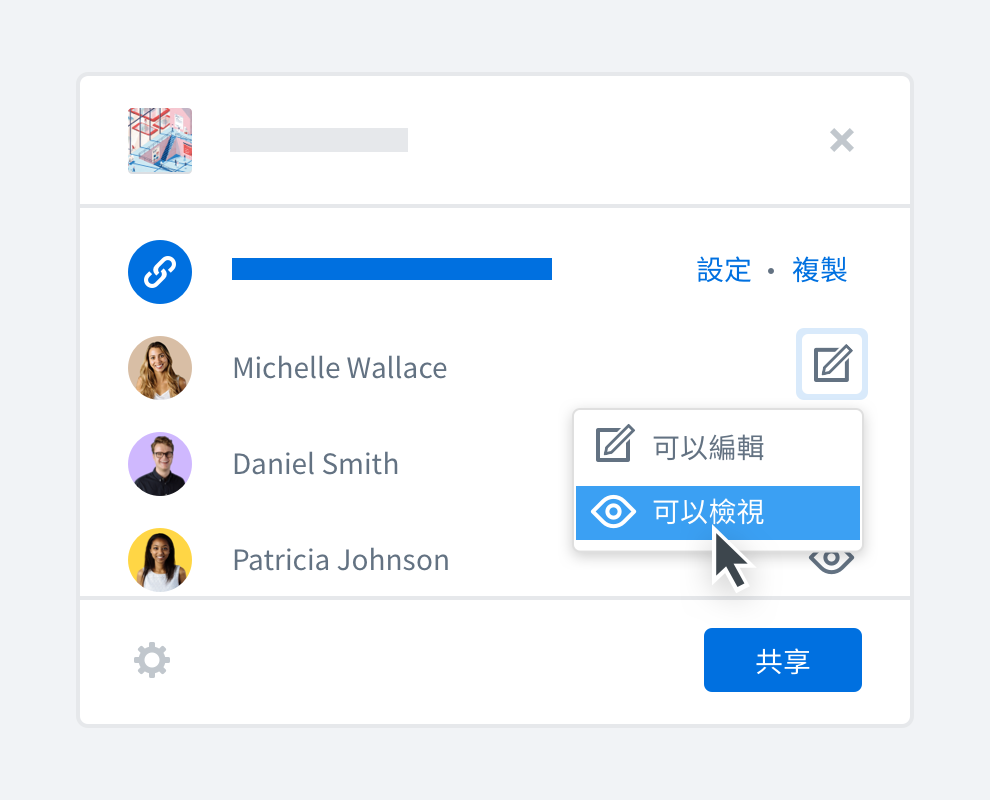
常見問題集
螢幕錄影軟體可讓您直接在 Mac 或 PC 上錄製完整或部分螢幕。
您可以將任何已開啟的內容錄製成影片,包括 Chrome 或 Firefox 的網頁、專業應用程式,甚至是整個桌面。
Dropbox Capture 是免費的螢幕錄影程式,非常適合用於錄製螢幕畫面,完全不必用到錄影盒。只要使用這款應用程式,就能製作包含電腦螢幕、人臉和聲音的影片訊息。
您甚至可新增筆記、繪圖、註解或箭頭等圖形,以標明重要資訊,透過更輕鬆的方式提升合作效率和生產力。您只須準備好電腦和網路攝影機,就能全部搞定。
在 PC 或 Mac 上錄製螢幕畫面很簡單,當您無法即時分享螢幕時,這項功能將大有助益。
首先,您必須下載適用於 Microsoft Windows 或 macOS 的 Dropbox Capture,接著開啟安裝程式,並依照提示的說明操作。
您可以錄製螢幕畫面或擷取螢幕截圖,且無須花時間上傳,因為影像和影片檔案都會自動儲存到 Dropbox。
若需深入瞭解如何使用 Dropbox Capture,請造訪說明中心。
下載 Dropbox Capture 後,請開啟安裝程式,並依照提示的說明操作。
登入您的 Dropbox 帳戶,接著在 Capture 應用程式中,按一下中間的 [錄製] 按鈕,或使用鍵盤快速鍵 Option + Shift + R (macOS) 或 Shift + Alt + R (Windows)。最後按一下選單中間的麥克風圖示,即可開始錄製音訊。
若需深入瞭解如何使用 Dropbox Capture,請造訪說明中心。
螢幕錄影有許多用途,最常見而實用的例子如下:
- 示範和教學
- 訓練課程和員工部署
- 技術支援服務
- 非同步遠端工作及合作
- 建立教學影片或複習等內容
- 文件和合規
透過 Dropbox Capture 製作螢幕錄影有利於快速傳送訊息。由於能夠輕鬆分享個人化影片,因此可以減少非必要會議或消除干擾事務。