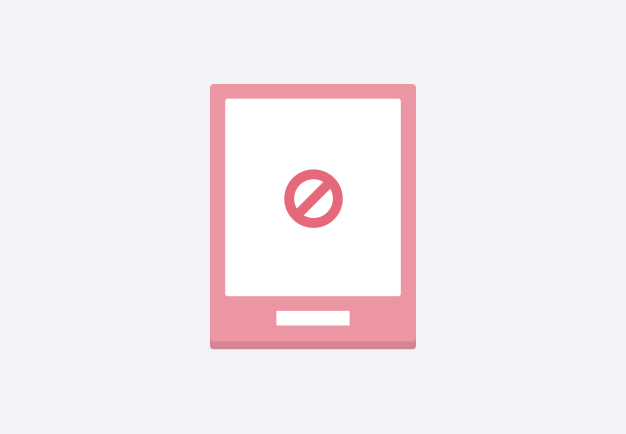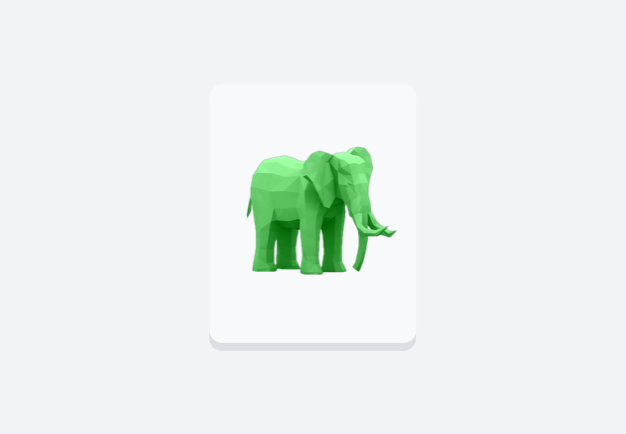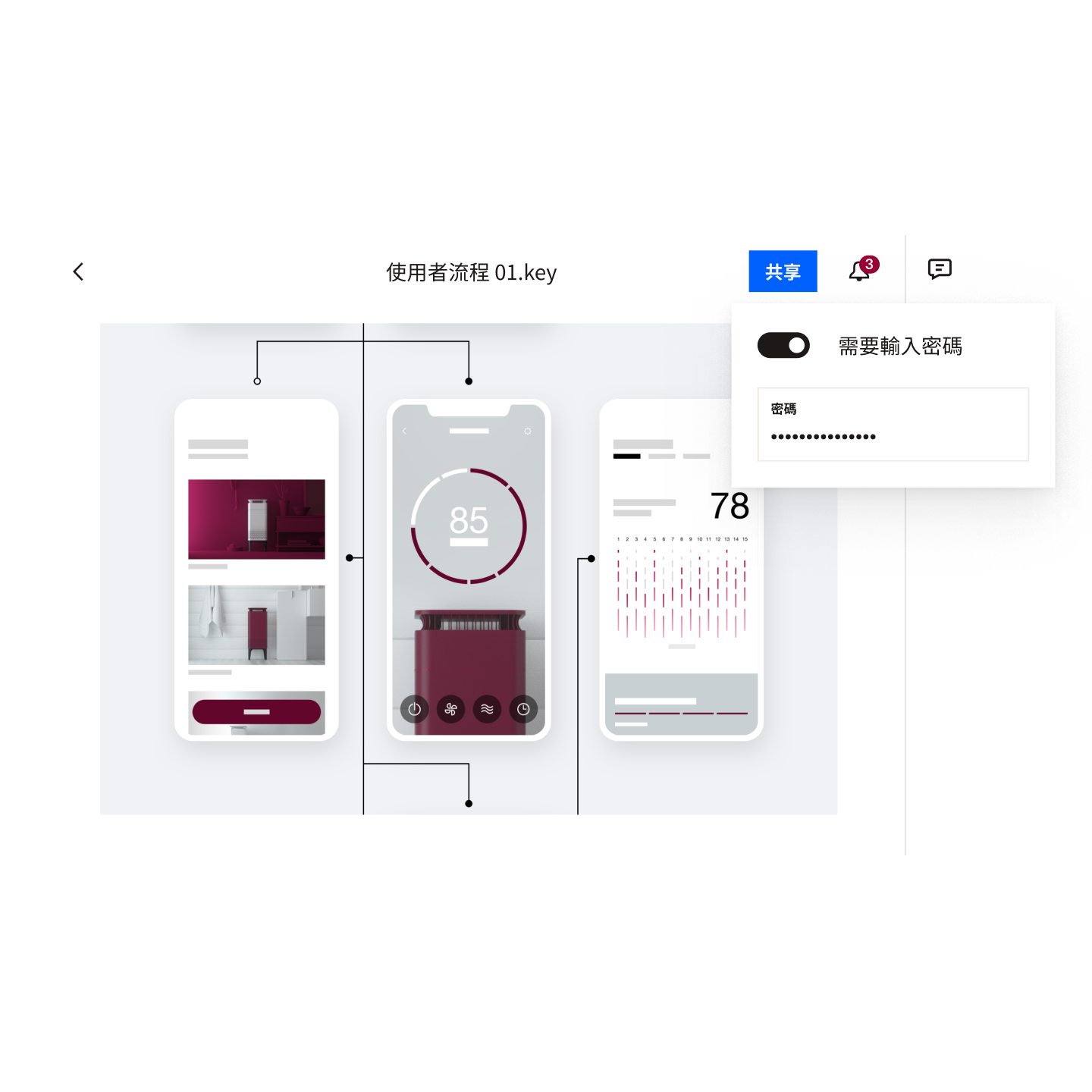
「我們公司上下都使用 Dropbox 運作。透過檔案使用權限,就能輕鬆根據我們的合作對象授予不同文件的存取權。」
William CrowderAperture Venture Capital 創辦人暨營運合夥人常見問題集
您可以變更共享 Dropbox 資料夾的使用權限並移除存取權。如果您是透過建立分享連結共享 Dropbox 資料夾,也可以變更資料夾使用權限或者停用連結,以移除先前共享的資料夾存取權。
如果您先前邀請某人加入共享資料夾,您可以變更使用權限,或從邀請使用者列表中移除協作者 (甚至是您自己),藉此移除讀取或寫入存取權。您也可以選擇在協作者下次連線到網路時,從他們的裝置上刪除資料夾。
會,Dropbox 分享連結會到期。Dropbox Professional 與工作團隊方案使用者在建立分享連結時可設定到期日。建立分享連結時,請選擇 [到期],以及您希望連結到期的日期。針對 Dropbox Basic 與 Plus 使用者,您無法在分享連結上設定到期日,但您可以自行變更使用權限或刪除連結。
您可以自行決定從 Dropbox 共享資料夾收到什麼通知。如要持續追蹤共享資料夾中所做的變更,您可以開啟桌面通知,並選擇或修改您要收到什麼通知。你可以在某人「@」提及您、在您的檔案上留下註解或編輯內容、指派工作項目給您、開啟檔案或資料夾,或是與您共享檔案或資料夾時收到通知。
檔案權限讓您可以安全地協作
請注意:並非每項內容都提供所有語言的版本
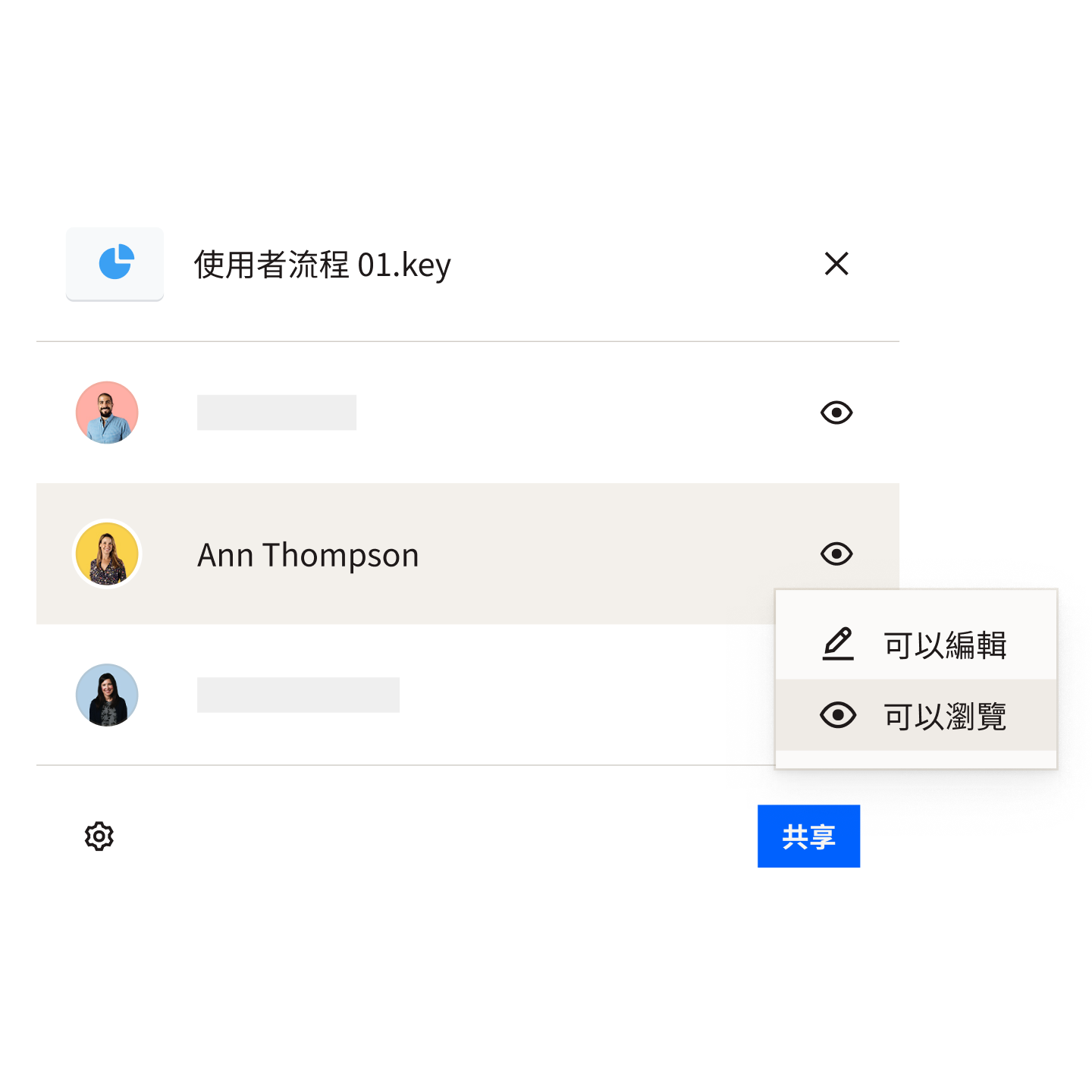
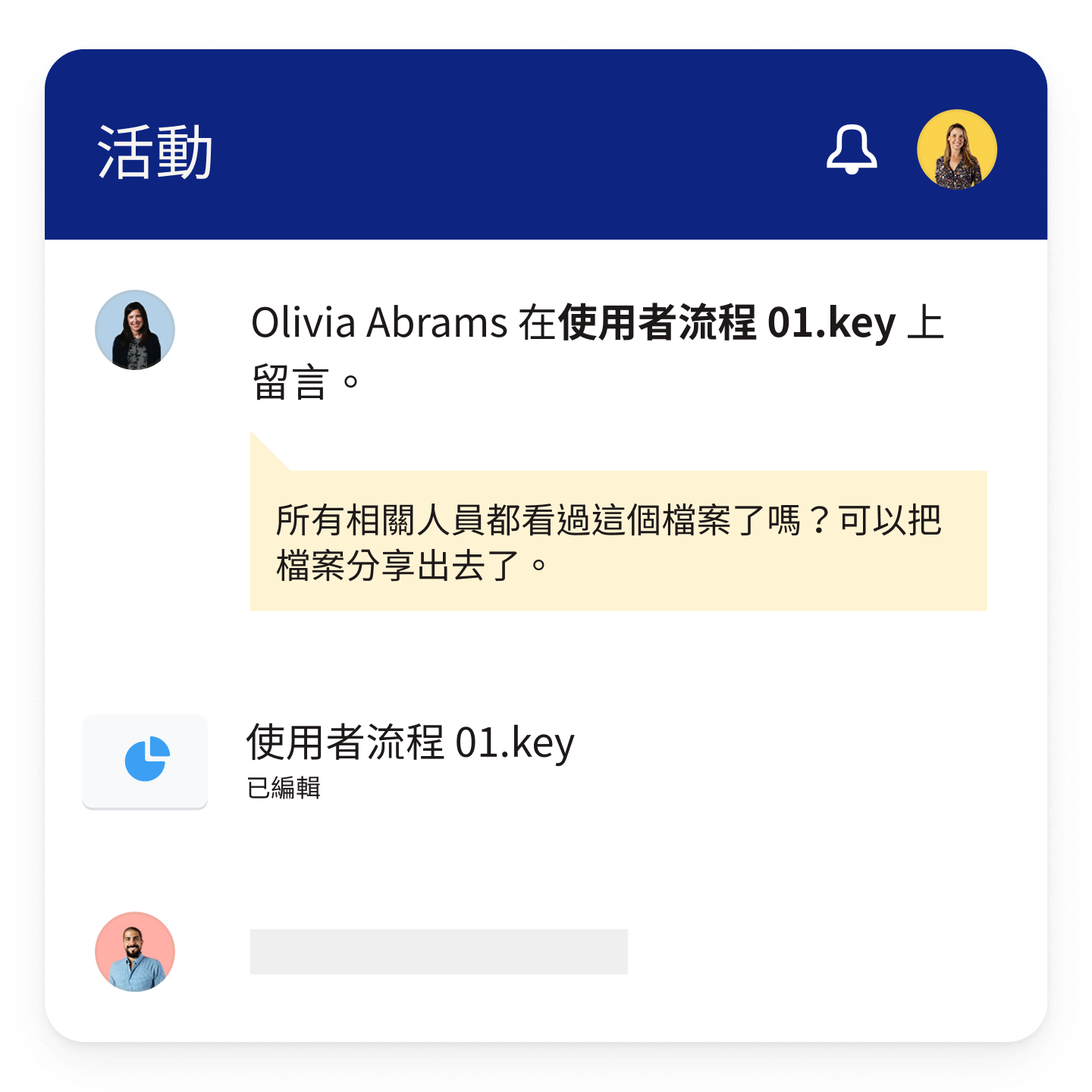
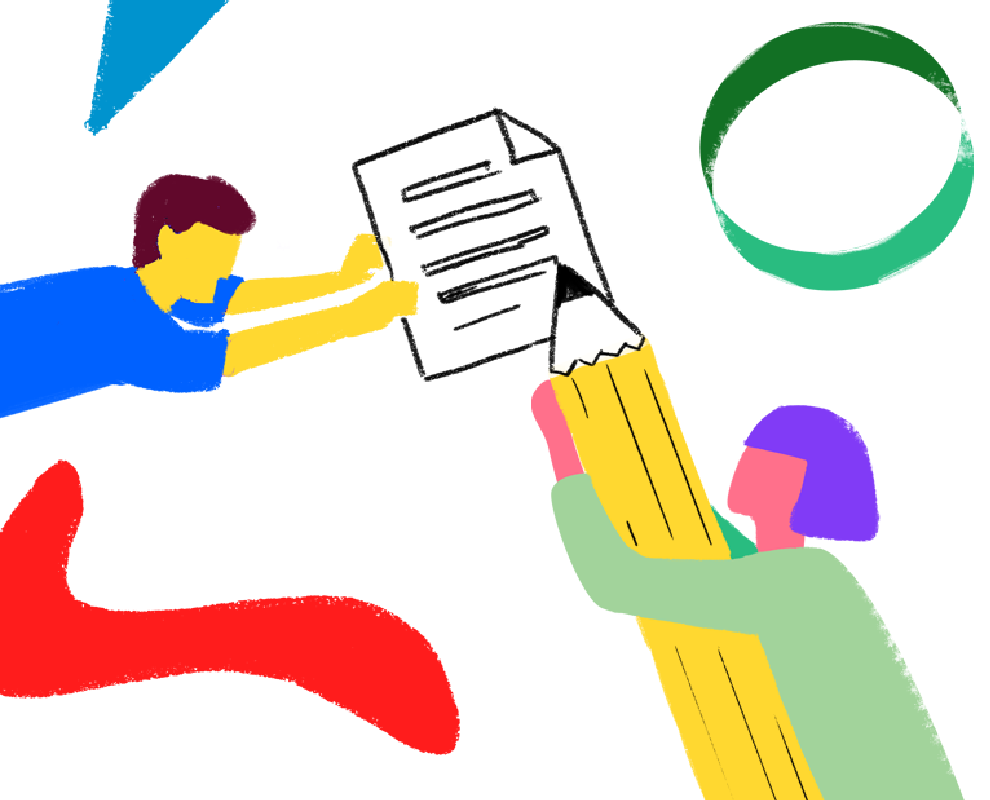
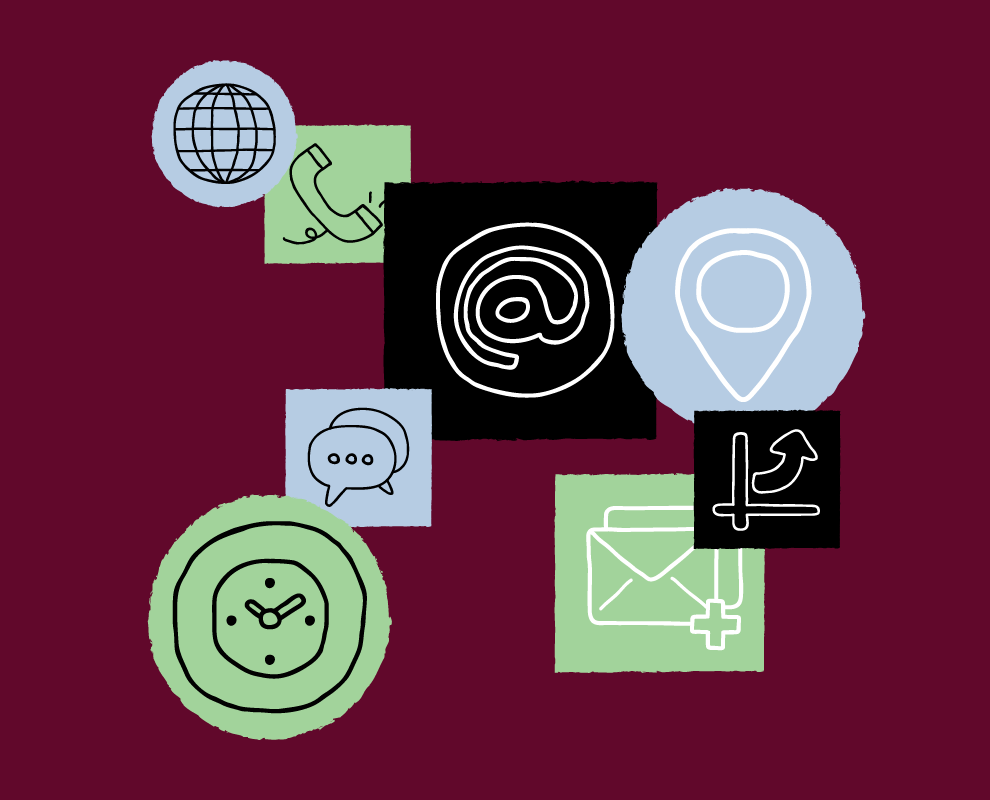

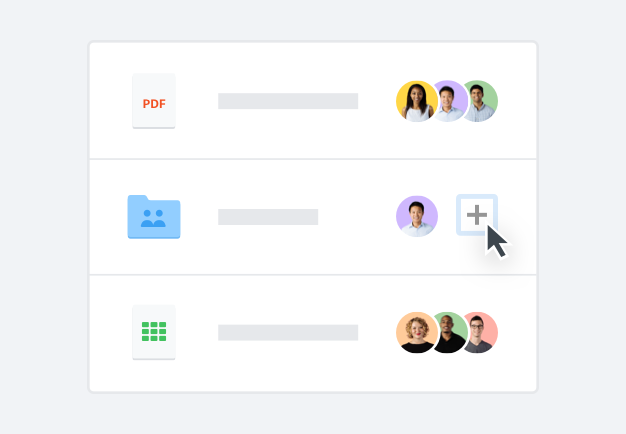
![具有 [要求存取] 按鈕的檔案資料夾圖示](https://fjord.dropboxstatic.com/warp/conversion/dropbox/warp/en-us/features/images/components/cloud-security-zh_TW@2x.png?id=533d7934-3cff-47fd-b80f-cf9c98d4f63a&output_type=png)