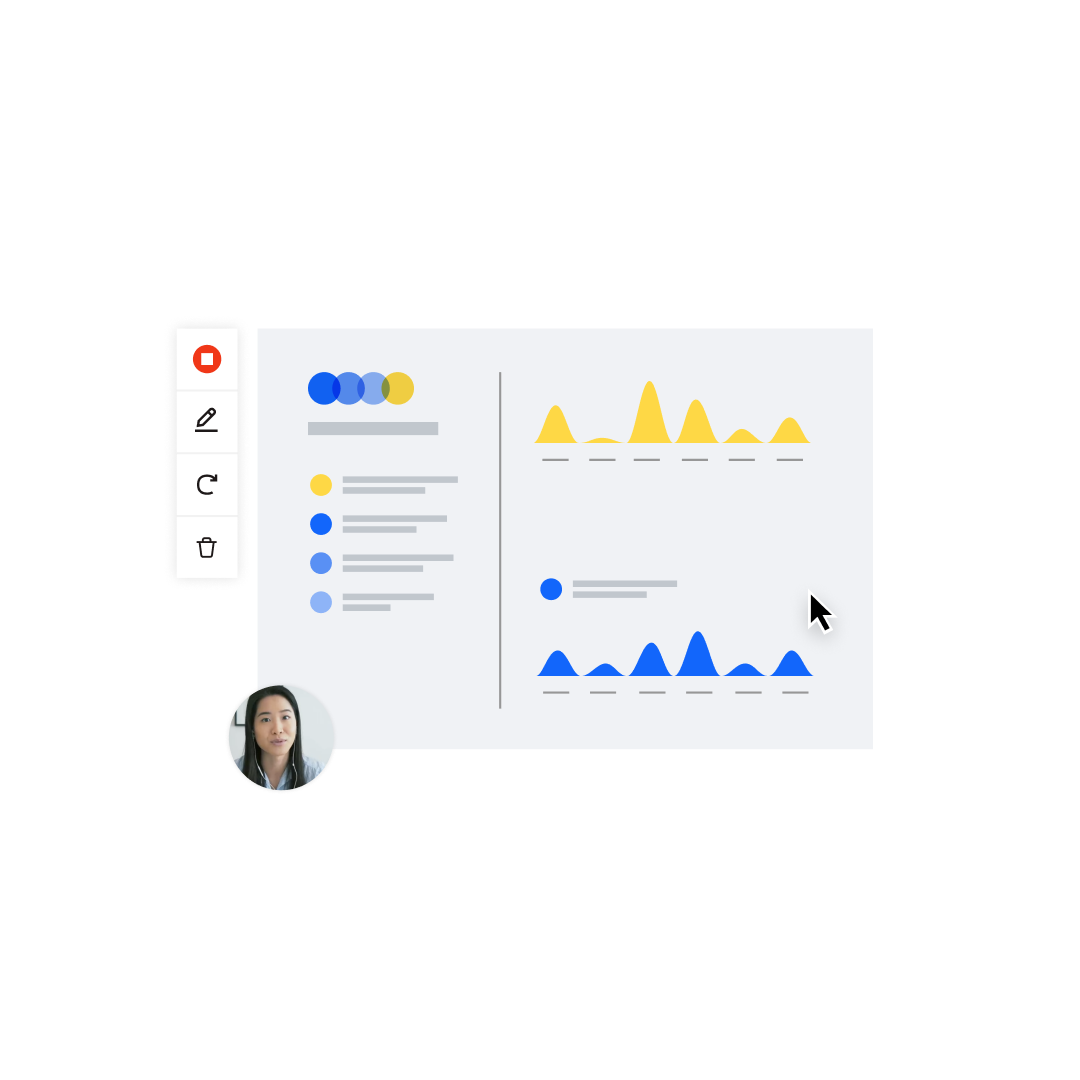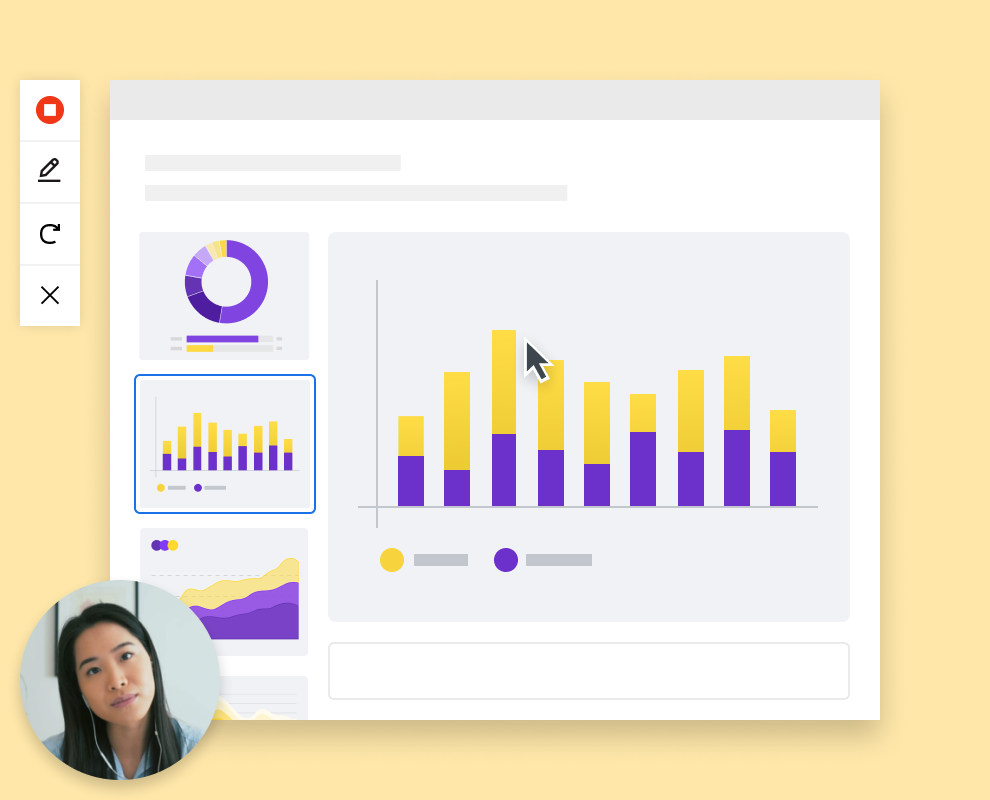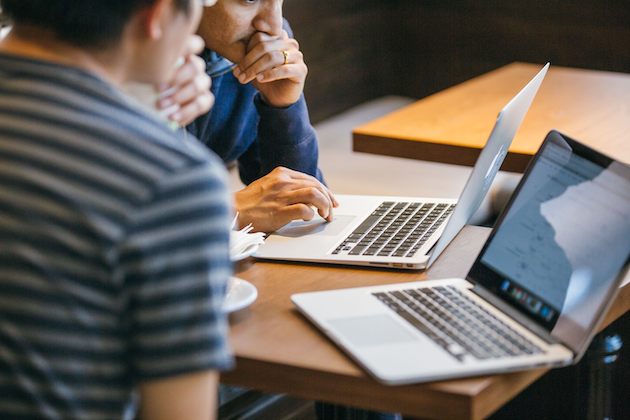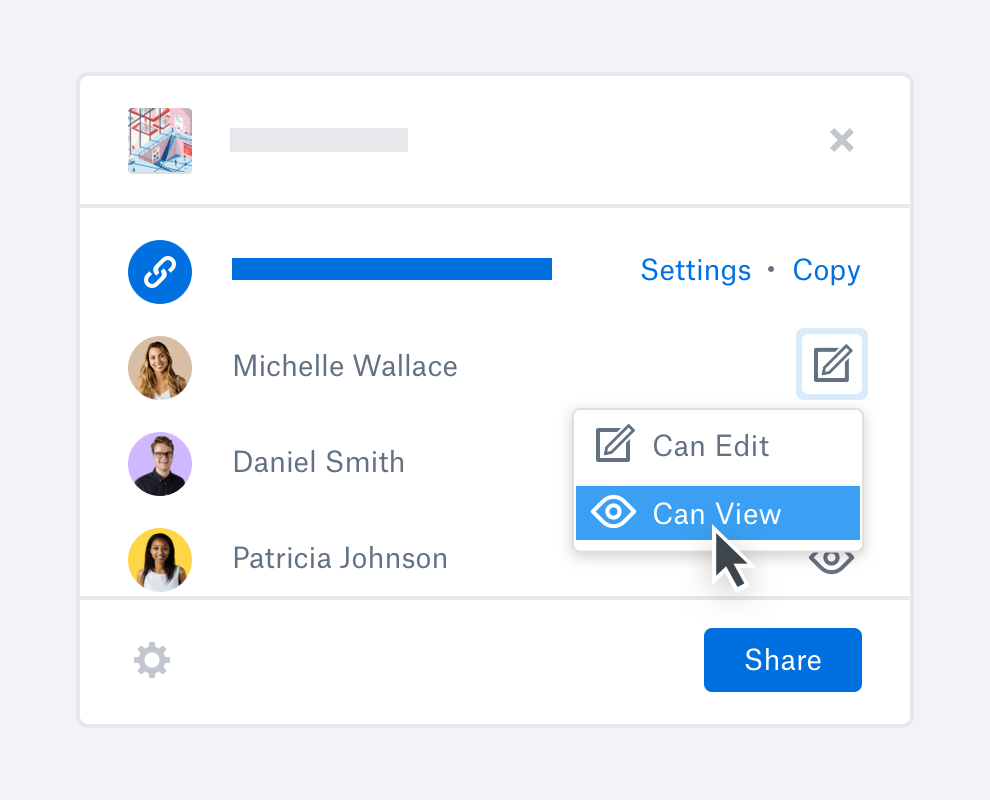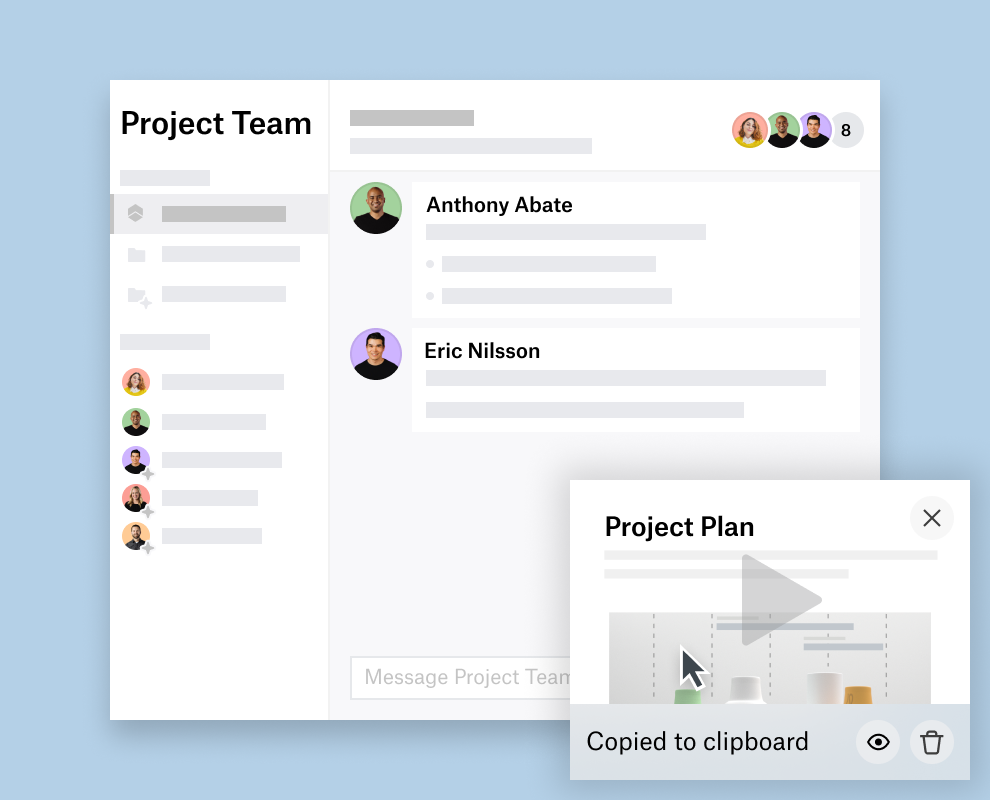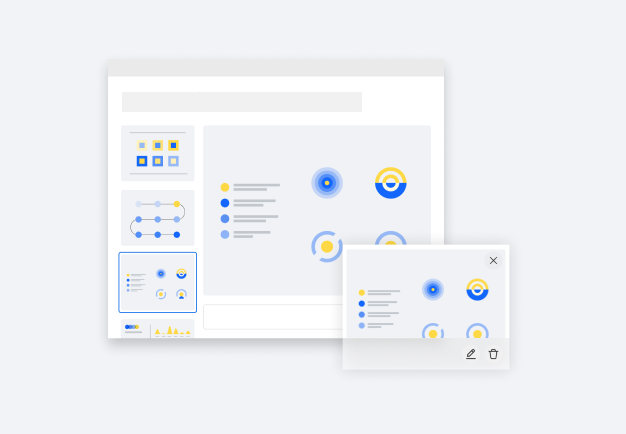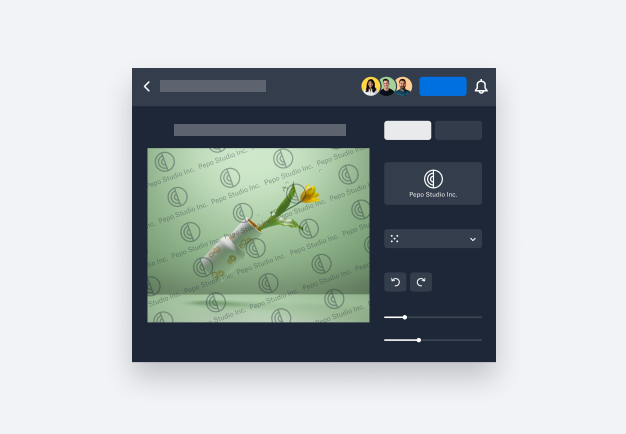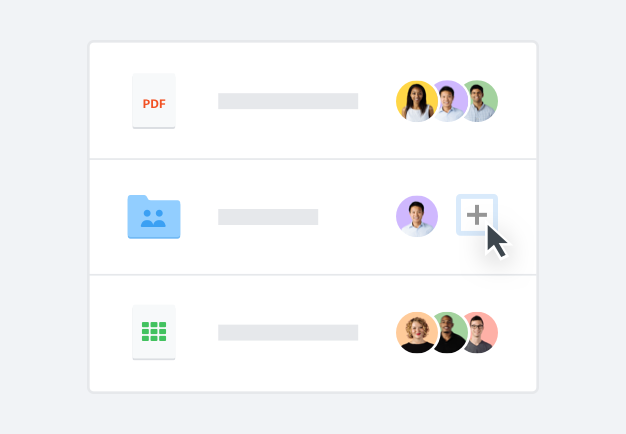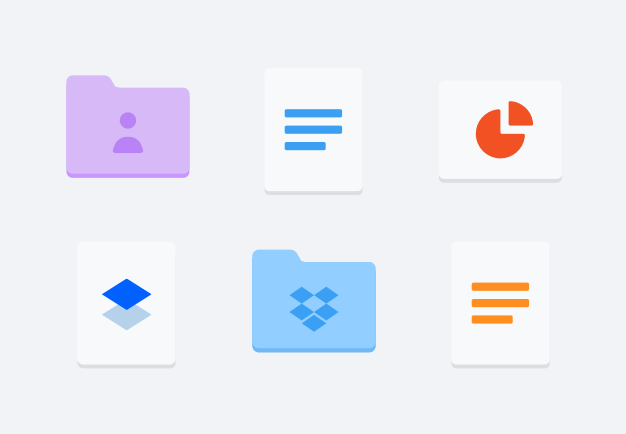Share a personalised screen recording – hassle-free
Record your partial or full screen with an overlay video of yourself right from your Mac or PC. Use markup tools to write, highlight or draw to clearly get your point across.
It’s easy to add a human touch to a recording with your computer’s camera too. If you take a screen recording with Dropbox Capture you’ll never need an external screen recording device.