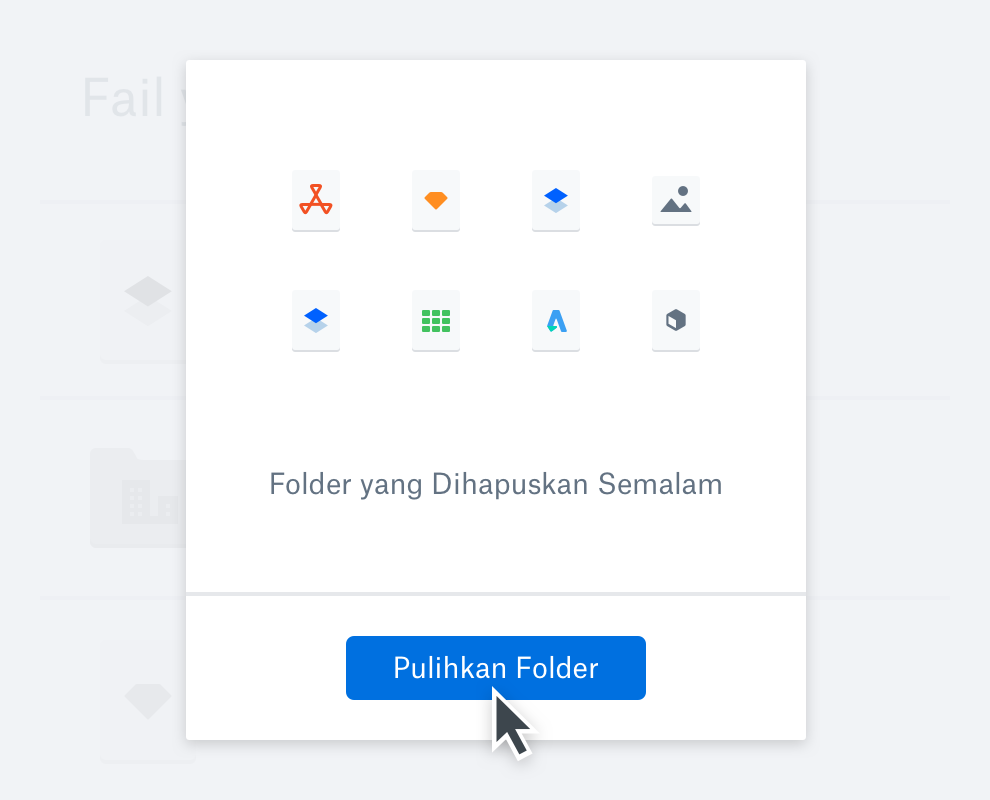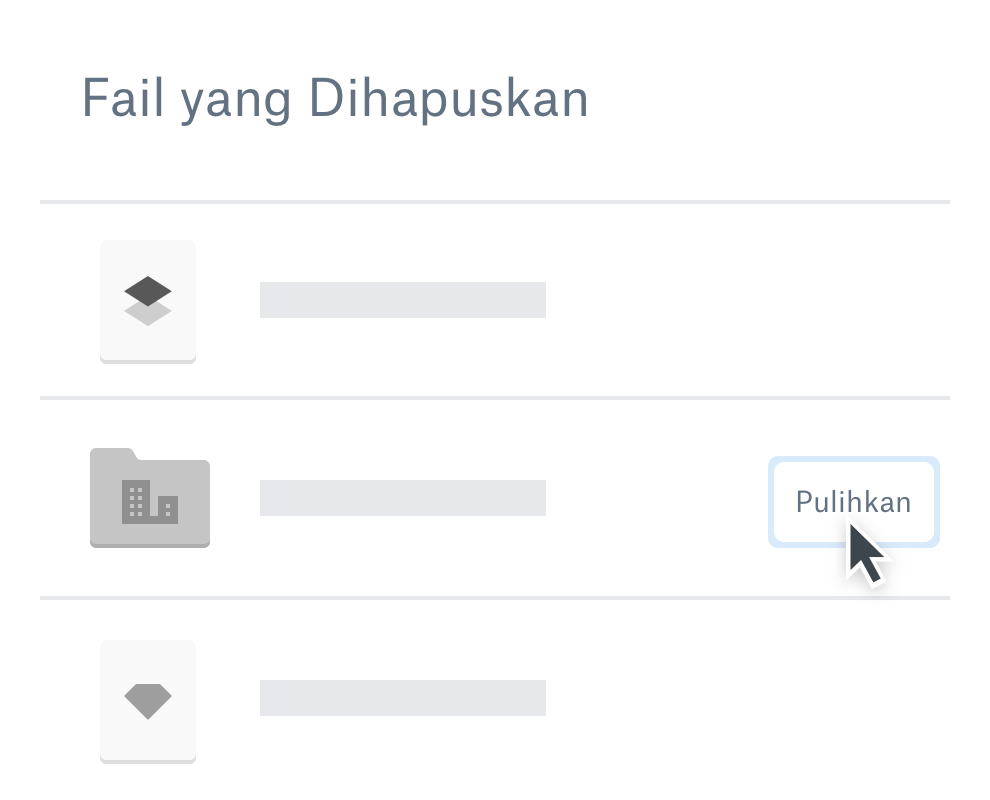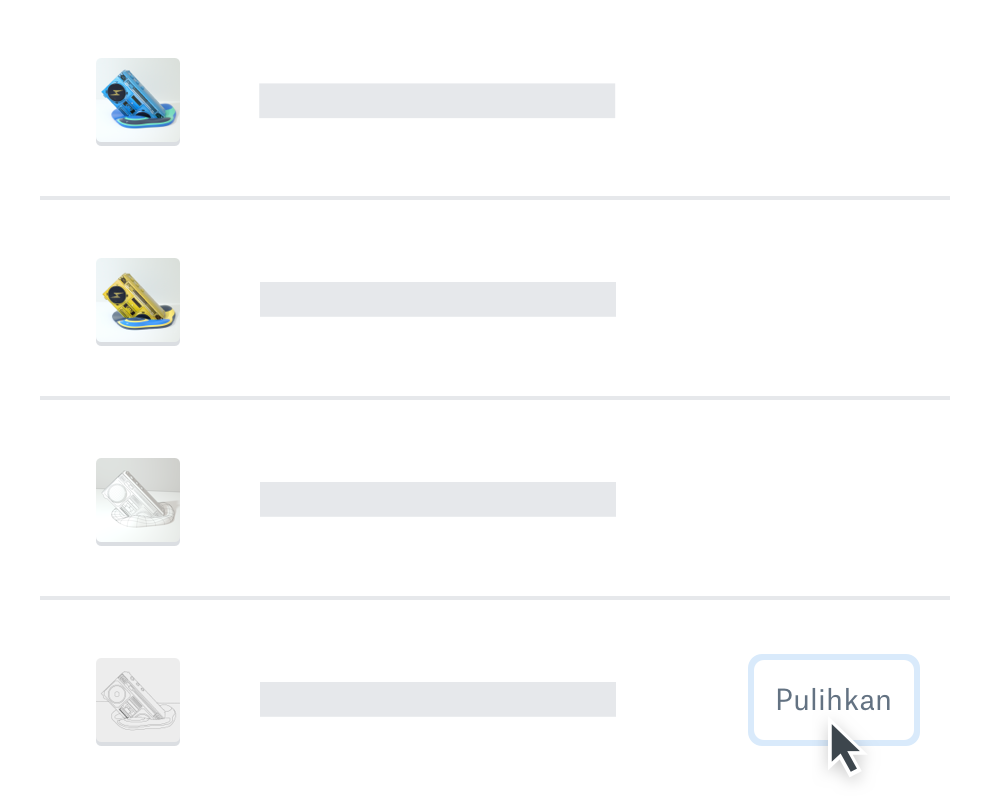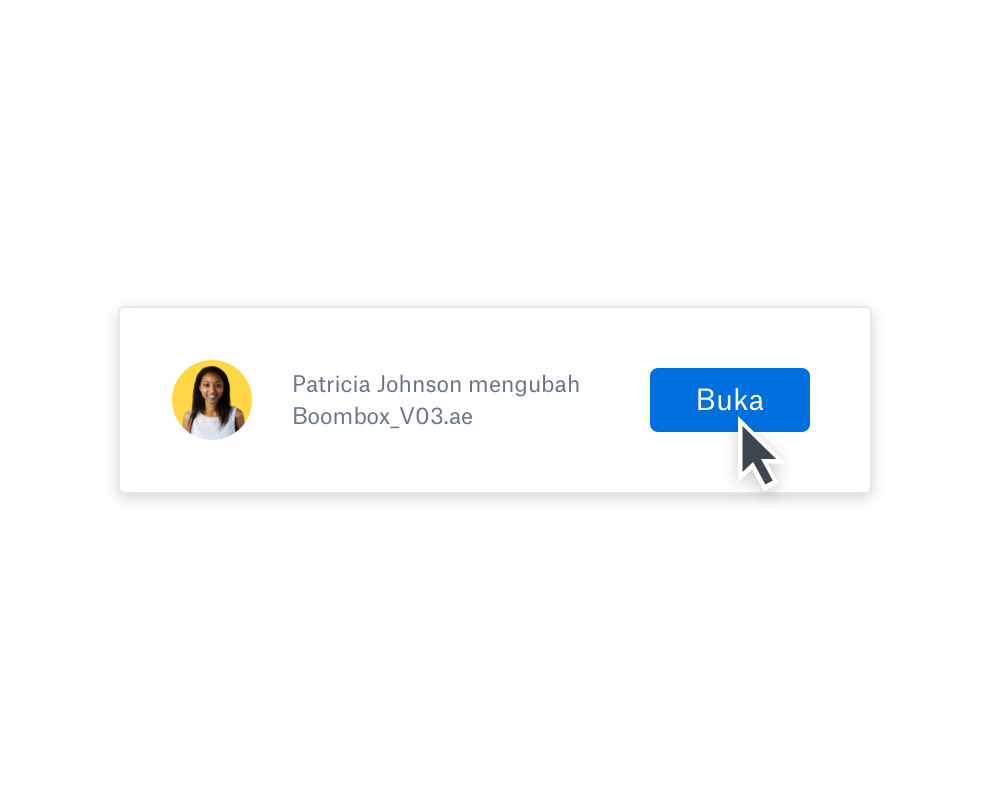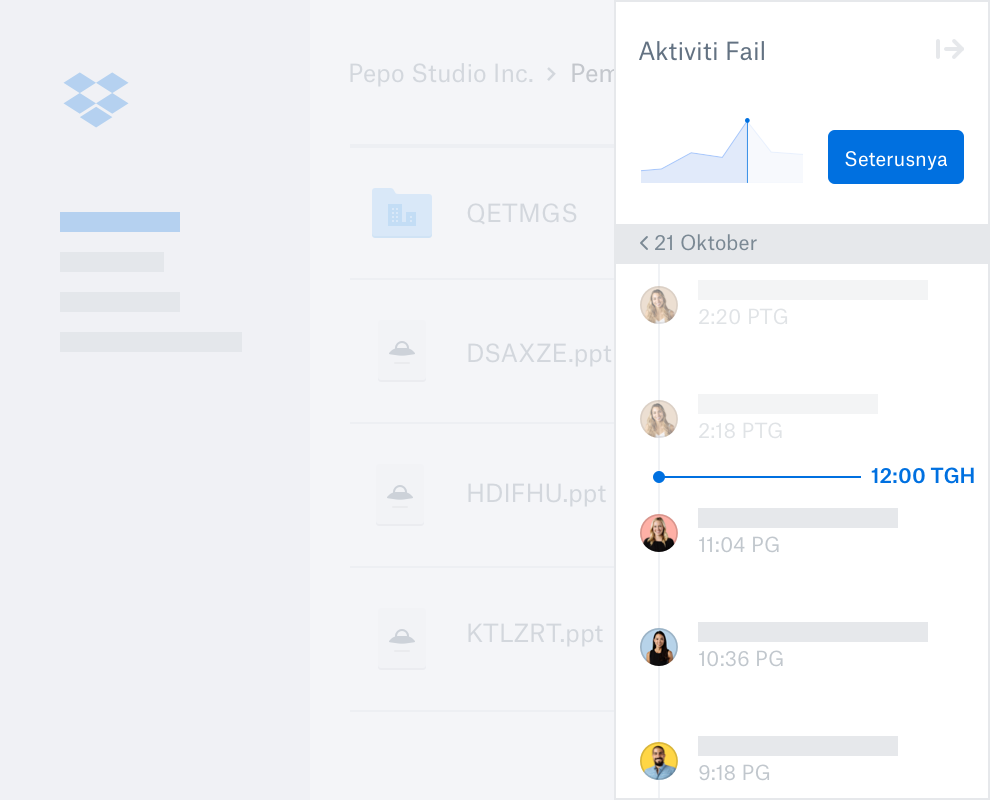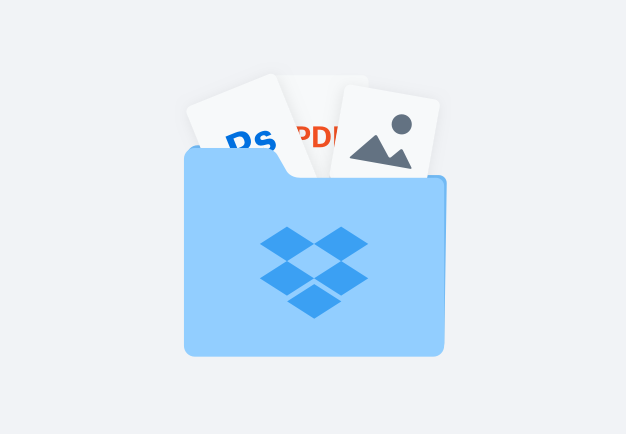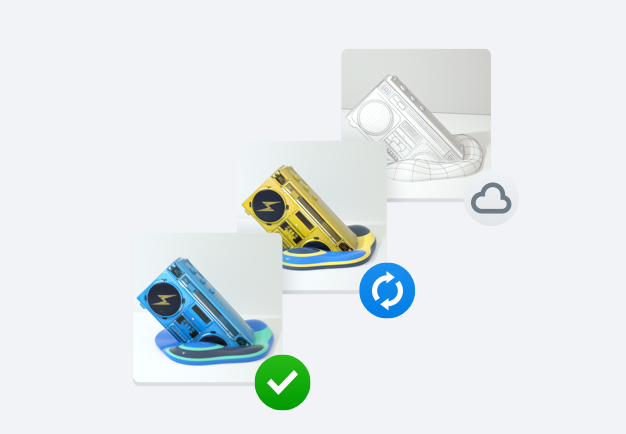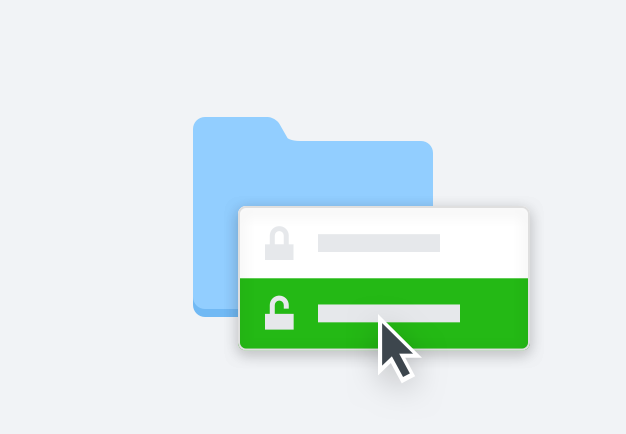Pulihkan fail terhapus dengan mudah
Fail penting terhapus secara tidak sengaja? Terpadam segala-segalanya secara tidak sengaja? Jangan risau—Dropbox menyimpan semua fail anda yang hilang selama 30 hari (atau lebih lama untuk pengguna Dropbox Professional dan pelan pasukan). Tiada alat pemulihan data lain atau perisian pemulihan fail diperlukan. Anda juga tidak perlu menghubungi sokongan teknologi—anda boleh memulihkan fail yang terhapus sendiri di dropbox.com.
Data yang terhapus daripada peranti simpanan jauh secara tidak sengaja seperti pemacu kilat USB, kad memori dan pemacu keras luaran boleh menjadi sukar untuk didapatkan semula. Tetapi dengan pemulihan fail Dropbox, anda sentiasa boleh mendapatkan kembali data anda.