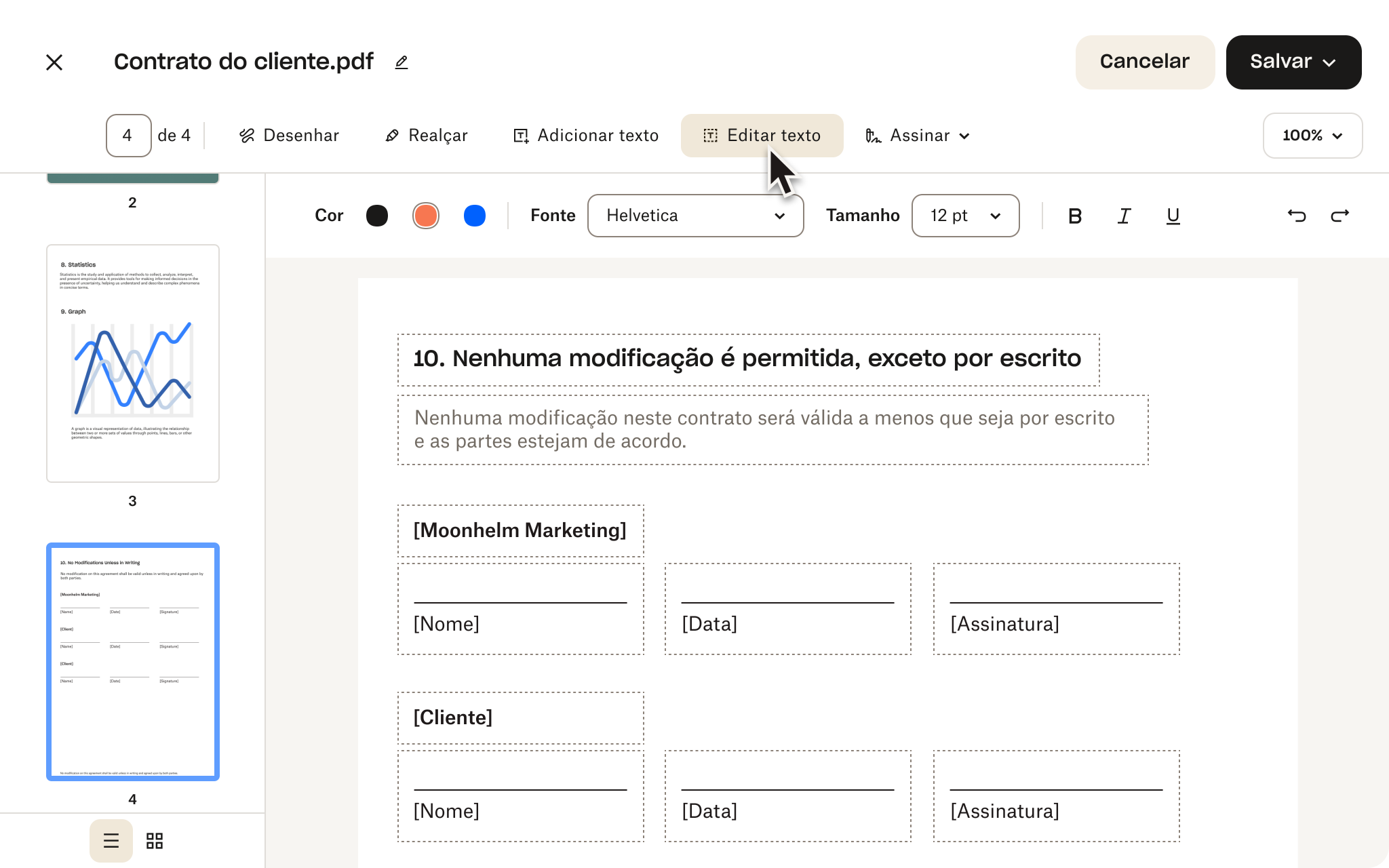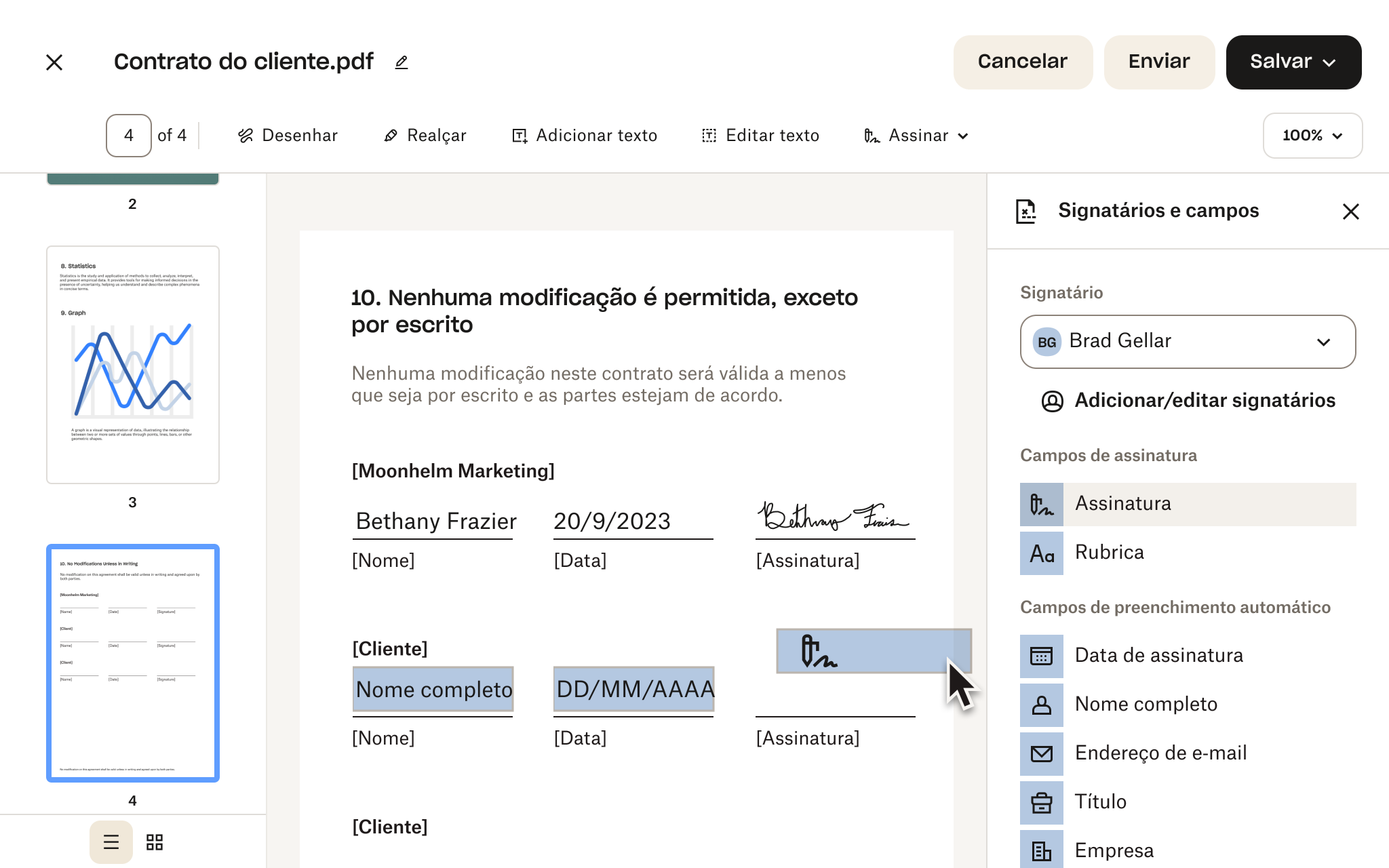Adicione, exclua e edite texto em seus PDFs
Você precisa personalizar um documento antes de enviá-lo para assinatura? Com os planos Dropbox, você pode fazer edições de texto incorporadas que correspondam automaticamente à família, ao tamanho e ao estilo da fonte do documento original.