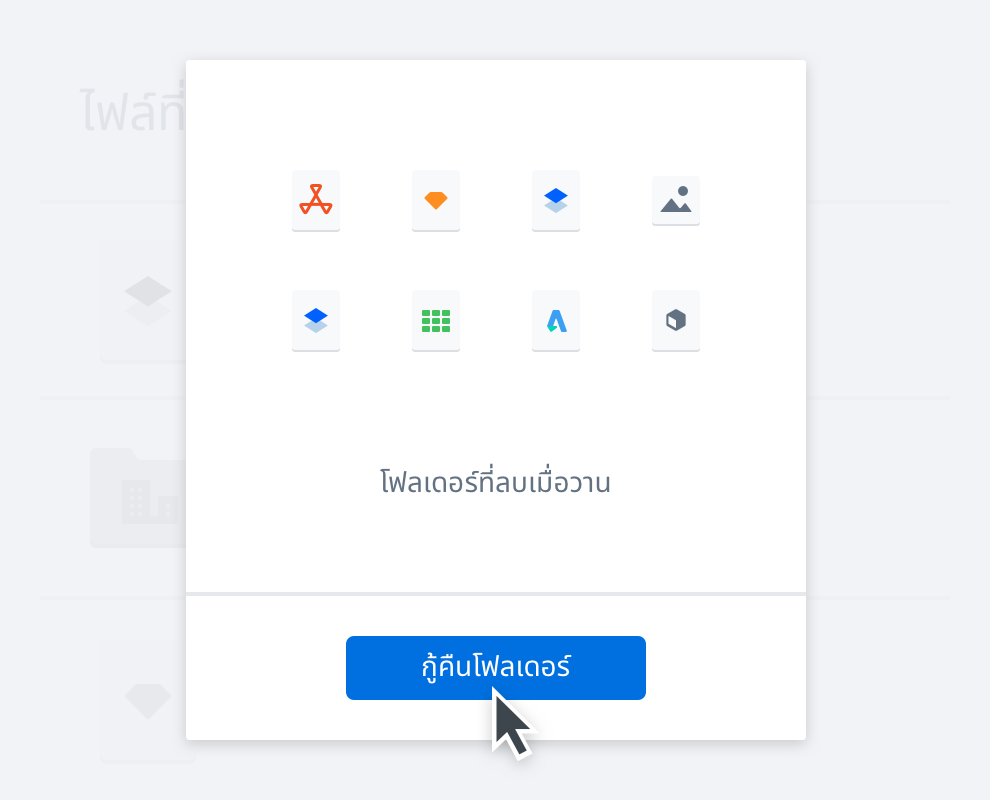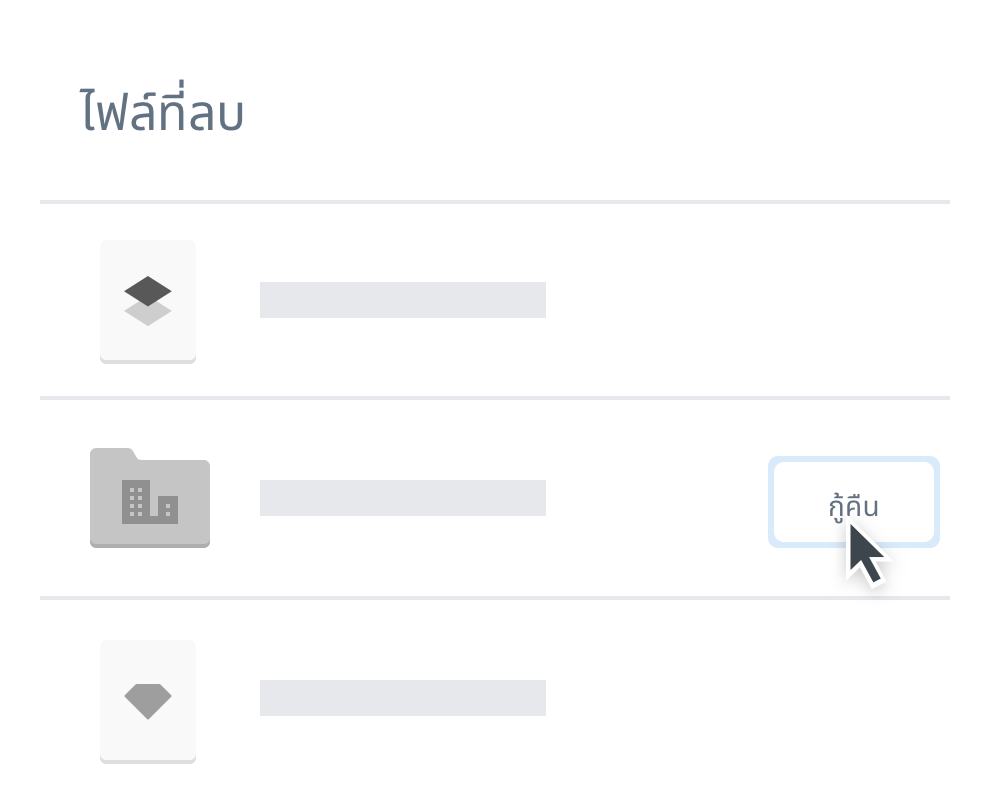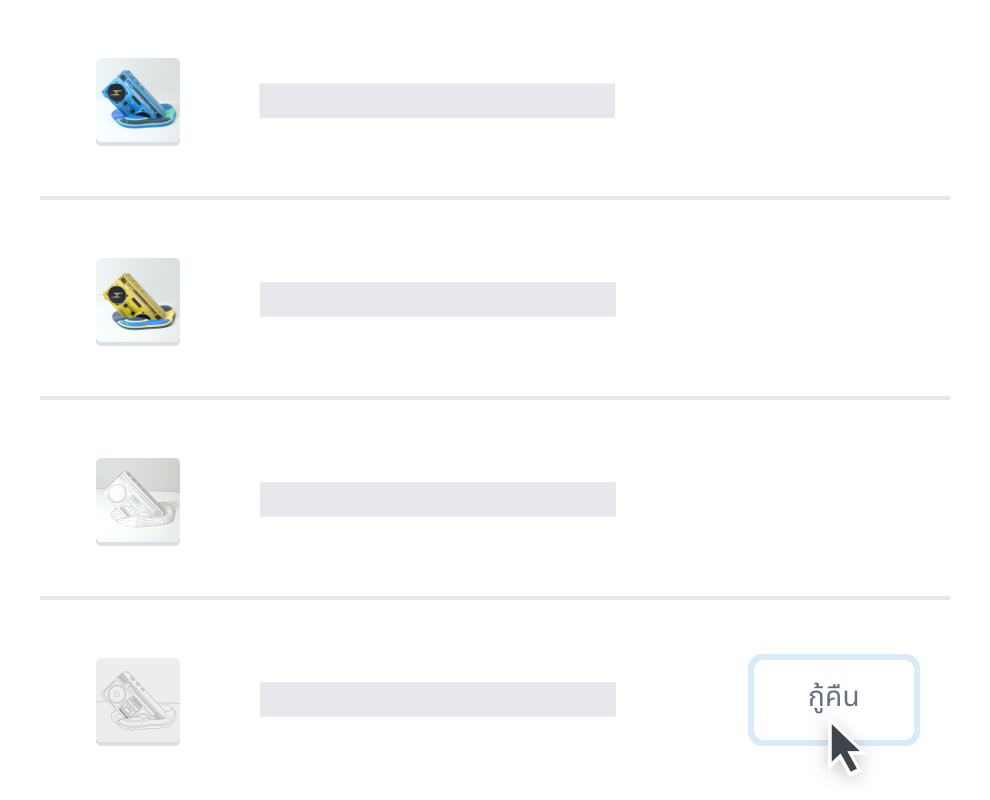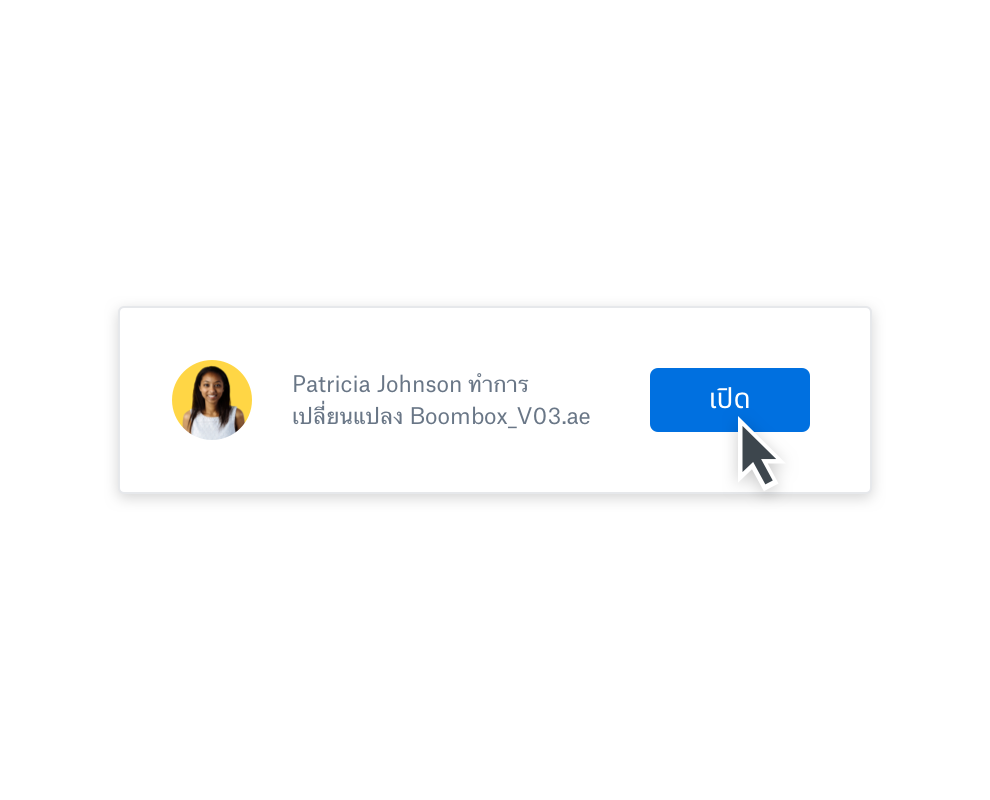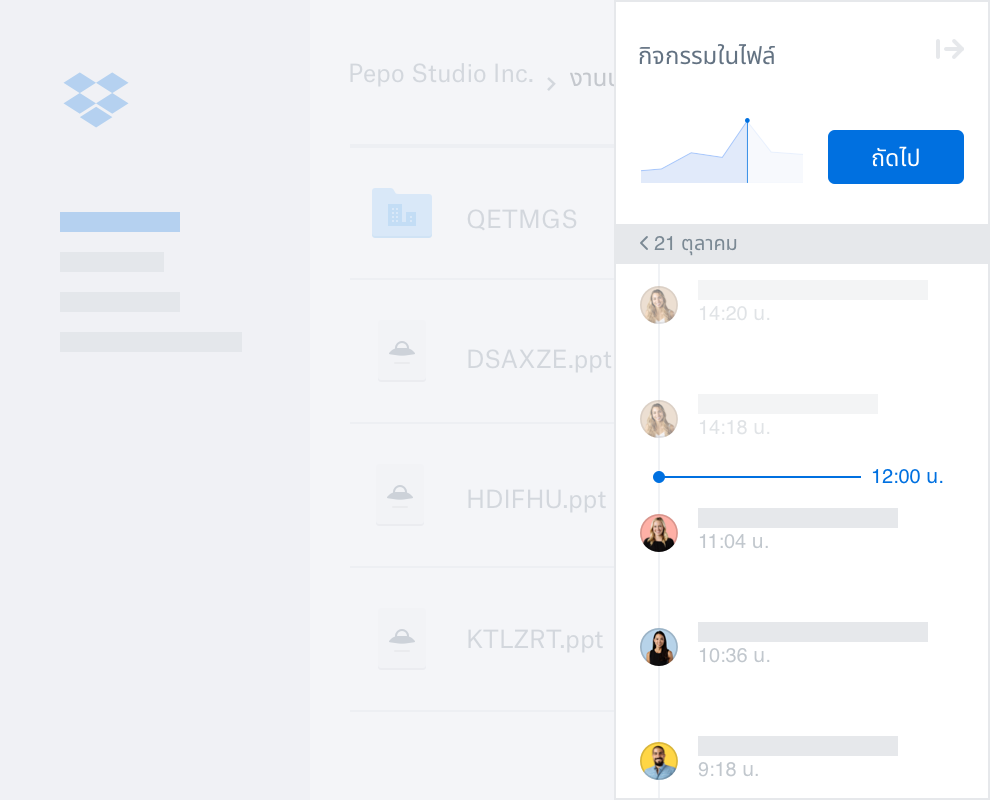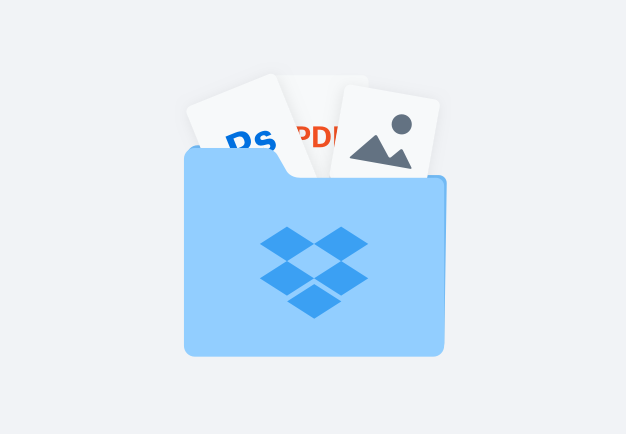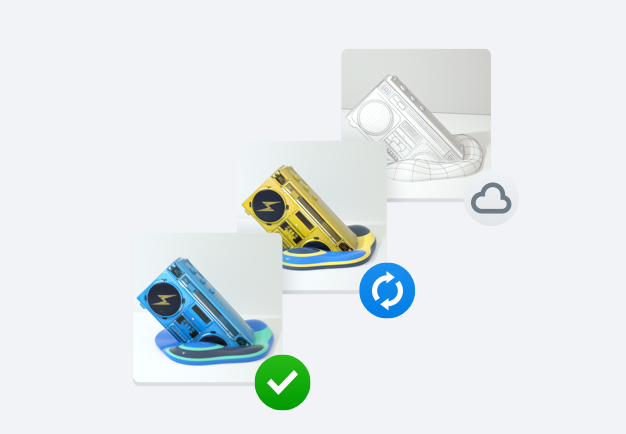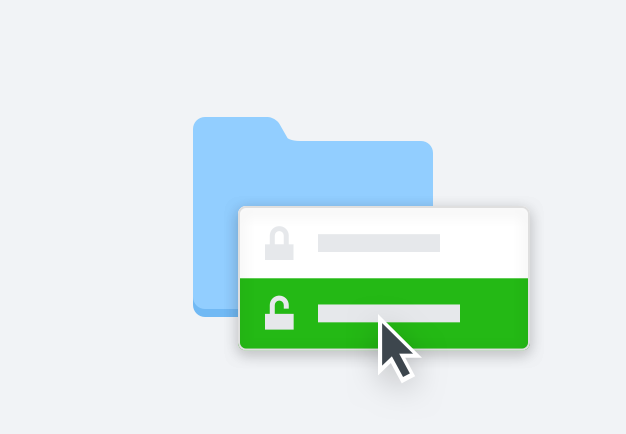กู้คืนไฟล์ที่ถูกลบได้อย่างง่ายดาย
ลบไฟล์สำคัญไปโดยไม่ตั้งใจใช่ไหม หากคุณบังเอิญลบทุกอย่างไปโดยไม่คาดคิด ก็ไม่ต้องกังวลไปเพราะ Dropbox จะบันทึกไฟล์ทั้งหมดที่สูญหายไปไว้เป็นเวลา 30 วัน (หรือนานกว่านั้นสำหรับผู้ใช้แผนบริการ Dropbox Professional และแผนบริการสำหรับทีม) ไม่จำเป็นต้องใช้เครื่องมือกู้คืนข้อมูลหรือซอฟต์แวร์กู้คืนไฟล์อื่น และไม่จำเป็นต้องคุยกับฝ่ายสนับสนุนทางเทคนิคด้วย คุณสามารถกู้คืนไฟล์ที่ลบไปด้วยตัวเองได้ที่ dropbox.com
การกู้คืนข้อมูลที่ถูกลบโดยไม่ตั้งใจจากอุปกรณ์จัดเก็บข้อมูลระยะไกลเช่น แฟลชไดรฟ์ USB การ์ดหน่วยความจำ และฮาร์ดไดรฟ์ภายนอกอาจเป็นเรื่องยาก แต่ด้วยการกู้คืนไฟล์ของ Dropbox คุณจะสามารถนำข้อมูลกลับมาได้เสมอ