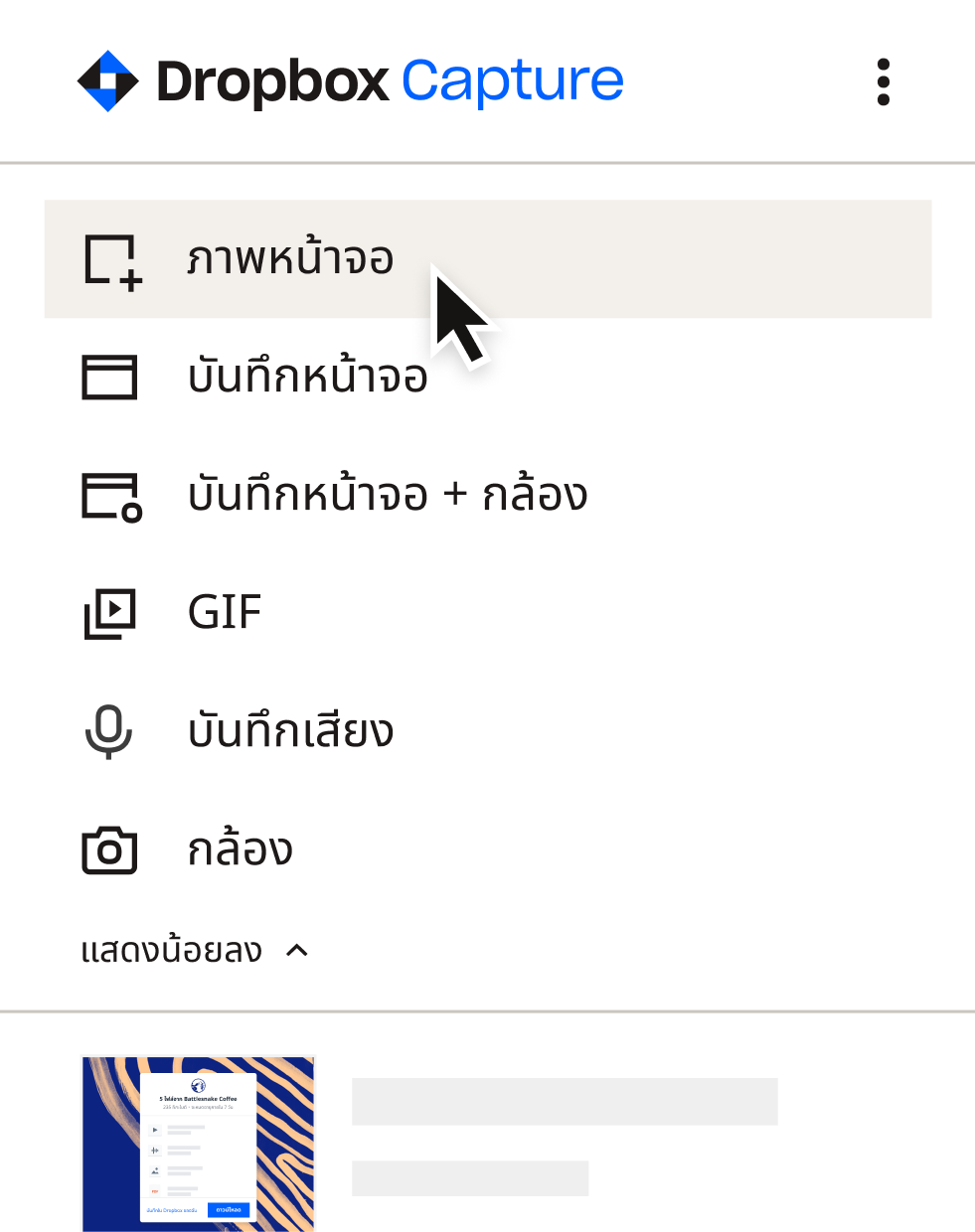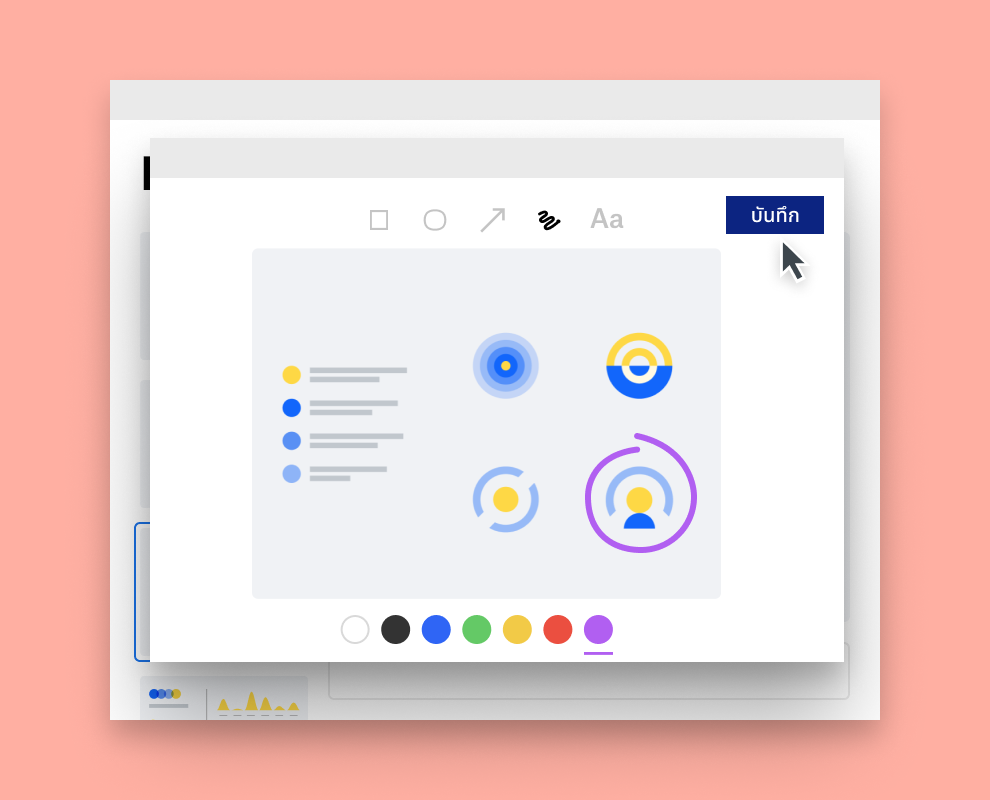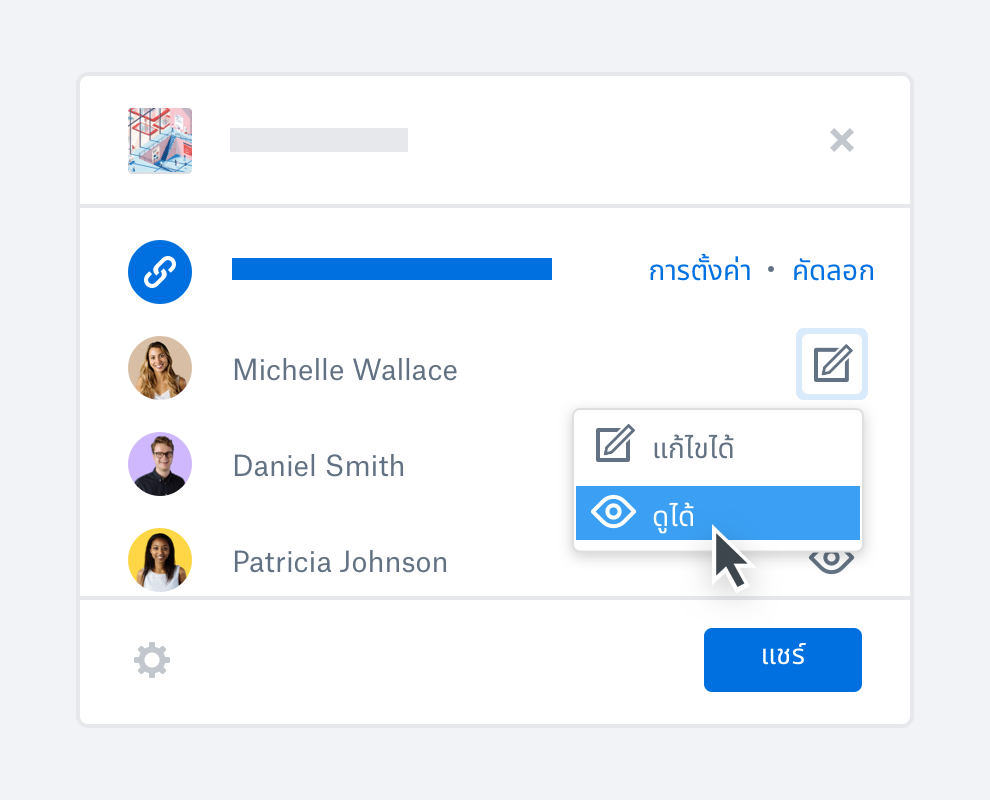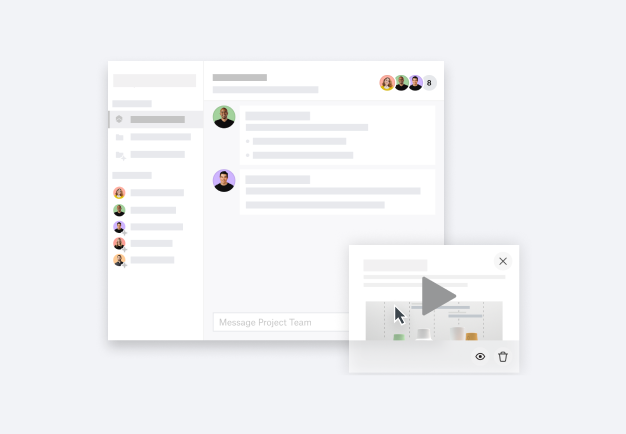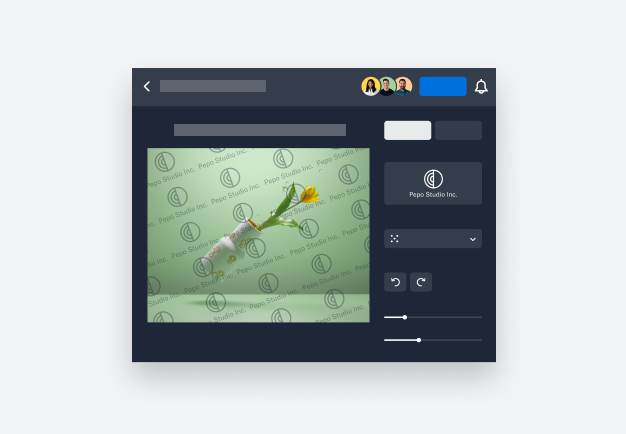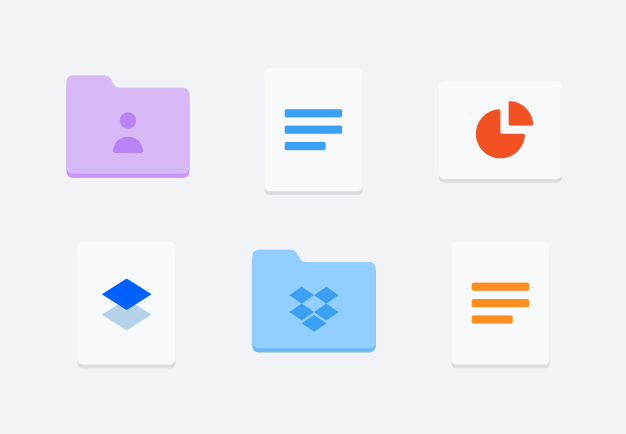ใช้การจับภาพหน้าจอแล้วอธิบายประเด็นได้เร็วขึ้น
แคปเจอร์ภาพหน้าจอ ทั้งแบบเต็มหน้าจอ หน้าต่าง หรือส่วนที่เลือก จากนั้นเพิ่มข้อความ ลูกศร หมายเหตุประกอบ และการวาดเส้นเพื่อระบุข้อมูลได้อย่างง่ายดาย Capture ทำให้การทำงานร่วมกันเป็นเรื่องง่าย
เมื่อคุณพอใจแล้ว ก็สามารถแบ่งปันภาพหน้าจอข้ามทีมบน Mac หรือ PC ได้อย่างง่ายดายในไม่กี่คลิกเพื่อการทำงานร่วมกันแบบอะซิงโครนัสที่ไม่ยุ่งยาก