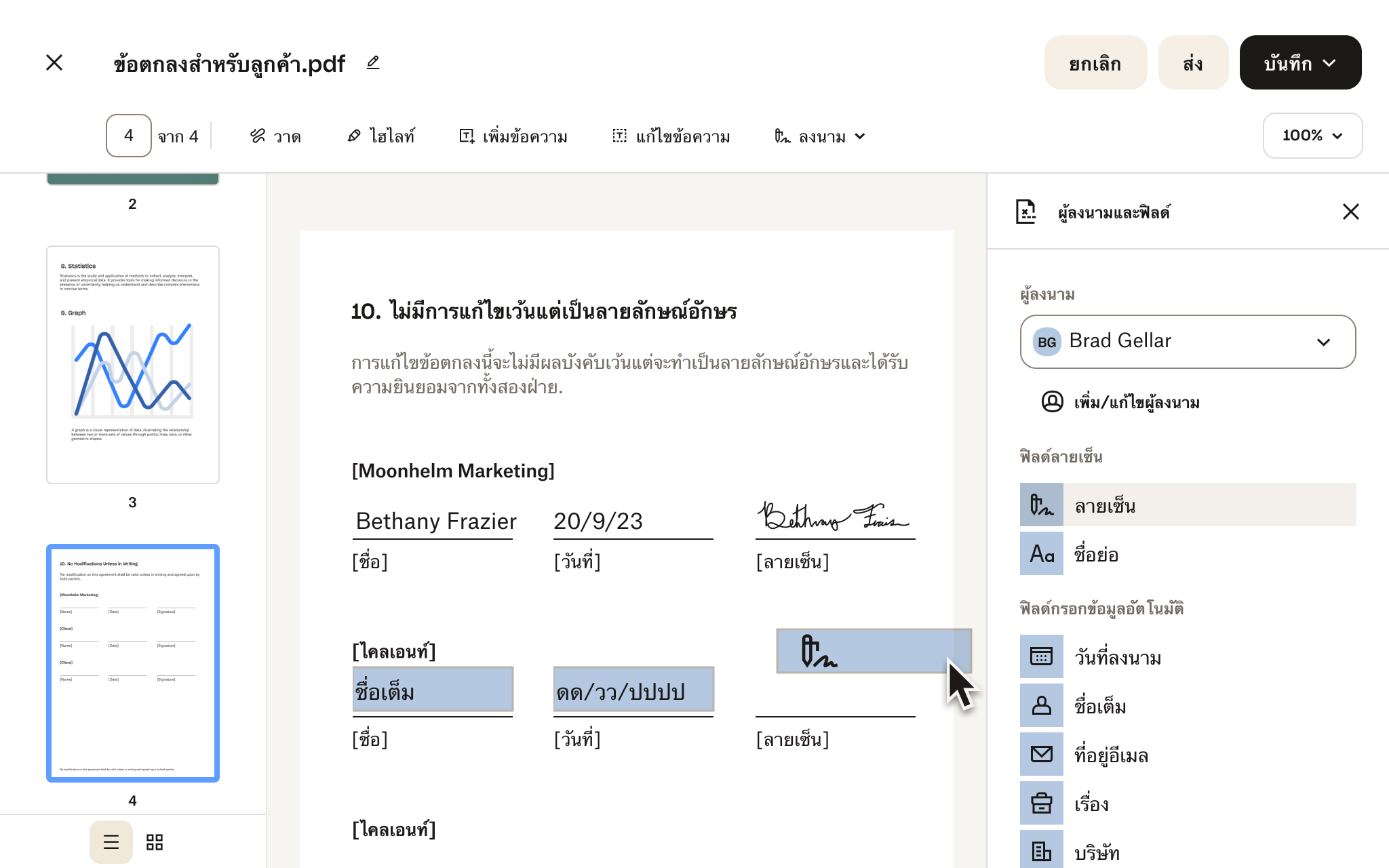แก้ไขไฟล์ PDF ได้ง่ายๆ ใน Dropbox
Dropbox ทำให้การอัปโหลด แก้ไข ส่ง และลงนาม PDF ในที่เดียวเป็นเรื่องง่าย ไม่ต้องดำเนินการทางเทคนิคให้ยุ่งยาก ไม่ต้องแปลงไฟล์กลับไปกลับมา และไม่ต้องติดตั้งซอฟต์แวร์เพิ่มเติม
ใส่หมายเหตุประกอบ เพิ่มลายเซ็น และจัดระเบียบหน้าใหม่ในไฟล์ PDF ของคุณ จากนั้นก็แบ่งปันให้ผู้อื่น โดยทำทั้งหมดนี้ได้ในบริการพื้นที่จัดเก็บบนคลาวด์ของ Dropbox ซึ่งไม่มีค่าใช้จ่ายเพิ่มเติม

อะไรทำให้โปรแกรมแก้ไข PDF ของ Dropbox ดีกว่าโปรแกรมอื่นๆ

ปกป้องข้อมูลที่ละเอียดอ่อน
ลดความเสี่ยงด้านการรักษาความปลอดภัยเมื่อคุณจัดการการแก้ไข คำขอลายเซ็น และพื้นที่จัดเก็บข้อมูลในที่เดียว PDF ของคุณมีข้อมูลส่วนบุคคลหรือข้อมูลทางการเงินที่ละเอียดอ่อนอยู่หรือไม่ ตัดข้อมูลนั้นออกด้วยการลบหรือการปกป้องเอกสาร

ลดความซับซ้อนของกระบวนการให้ข้อคิดเห็นและการทำงานร่วมกันให้กับทีมของคุณ
เพิ่มความคิดเห็นในจุดที่ต้องการ เขียนโน้ต และไฮไลท์ย่อหน้าเพื่อเริ่มต้นการทำงานร่วมกันและเร่งความเร็วในการส่งงาน เหมาะสำหรับเจ้าของธุรกิจอิสระและทีมงาน

อัปเดต ลงนาม และจัดเก็บ
ต้องการอัปเดต PDF และส่งไปขอลายเซ็นใช่ไหม Dropbox ช่วยให้คุณประหยัดเวลาและลดความยุ่งยาก โดยสามารถแทรกหน้าจาก PDF อื่นได้ทันที เพิ่มกล่องข้อความและช่องผู้ลงนาม และส่งไปขอลายเซ็นได้ จัดเก็บทุกเวอร์ชันไว้ใน Dropbox เพื่อการจัดระเบียบที่ง่ายดาย และเพื่อควบคุมการเข้าถึงของทั้งทีม
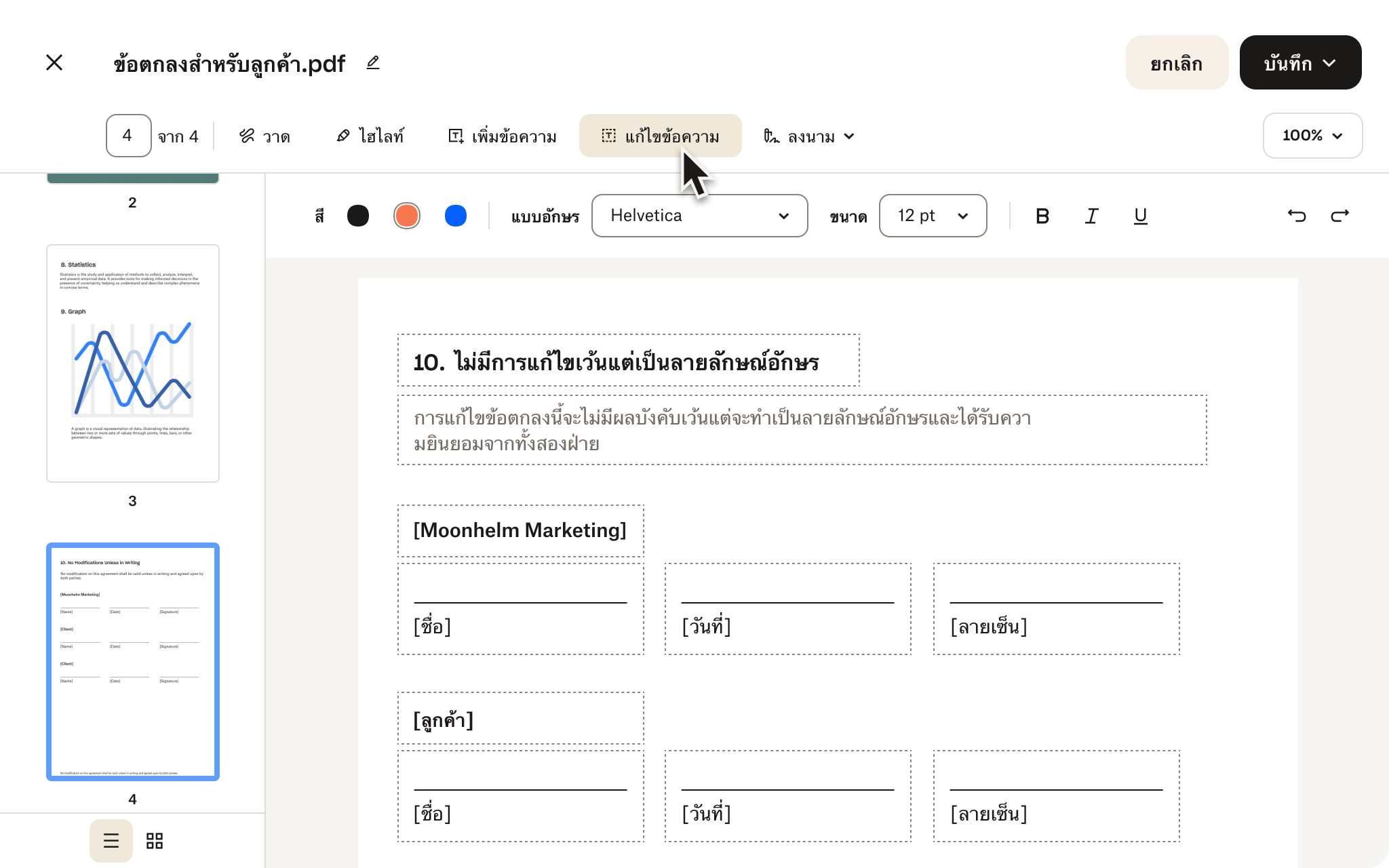
แก้ไข PDF ได้ในระหว่างเดินทาง
ไม่จำเป็นต้องโอนย้ายไฟล์ลงในคอมพิวเตอร์เดสก์ท็อปอีกต่อไป เมื่อใช้ Dropbox คุณจะสามารถแก้ไขไฟล์ PDF ได้โดยตรงจาก iPhone หรืออุปกรณ์ Android ของคุณ
- แก้ไขไฟล์ PDF บน iPhone: เพิ่มข้อความหรือลายเซ็นลงในไฟล์ PDF จาก iPhone ของคุณด้วยแอป Dropbox สำหรับอุปกรณ์เคลื่อนที่
- แก้ไขไฟล์ PDF บน Android: แอป Dropbox สำหรับสมาร์ทโฟนช่วยให้คุณแก้ไขไฟล์ PDF บน Samsung Galaxy, Google Pixel หรืออุปกรณ์ Android อื่นๆ ได้อย่างง่ายดาย
ให้คุณทำงานได้จากทุกที่โดยไม่ต้องสลับอุปกรณ์หรือสลับแอปไปมาเพื่อทำงานต่างๆ ให้เสร็จสิ้น

ปรับแต่งและสร้างเค้าโครง PDF ที่สมบูรณ์แบบ
แก้ไขหน้าในไฟล์ PDF ของคุณโดยไม่ต้องแปลงไฟล์เป็นนามสกุลอื่นก่อน
- เพิ่มและลบหน้าใน PDF: ต้องการเพิ่มบริบทหรือลบข้อมูลที่ละเอียดอ่อนใช่ไหม ไม่มีปัญหา เพิ่มหน้า ผสานและรวมไฟล์ PDF ที่จัดเก็บไว้ในบริการพื้นที่จัดเก็บบนคลาวด์ของ Dropbox หรือลบหน้าหากคุณไม่ต้องการ
- จัดเรียงลำดับหน้าในไฟล์ PDF ใหม่: เมื่อมีเนื้อหาครบแล้ว แต่วิธีการนำเสนอยังไม่ค่อยไหลลื่น คุณก็สามารถเรียงลำดับหน้า PDF ใหม่ให้เหมาะสมกับเรื่องราวที่คุณต้องการถ่ายทอดได้
- หมุนหน้ากระดาษในไฟล์ PDF: หมุนแต่ละหน้าในไฟล์ PDF และปรับวิธีการนำเสนองานของคุณอย่างละเอียดตามที่คุณต้องการ

ไฮไลท์ข้อความและจดโน้ตแบบเขียนมือในไฟล์ PDF
ทำงานร่วมกันได้ง่ายๆ ด้วย Dropbox หากต้องการจดโน้ตหรือให้ข้อคิดเห็นในไฟล์ PDF ก็สามารถทำได้เต็มที่ในทุกแผนบริการของ Dropbox:
- ไฮไลท์ข้อความในไฟล์ PDF: นำเสนอข้อมูลให้โดดเด่นด้วยเครื่องมือไฮไลท์ข้อความที่มีมาให้ในตัว
- วาดและเขียนลงในไฟล์ PDF: เพิ่มโน้ต ภาพวาด และหมายเหตุประกอบลงในไฟล์ PDF ของคุณอย่างง่ายดายด้วยเครื่องมือวาดเส้นอิสระ

คำถามที่พบบ่อย
ในอดีต เราสามารถแก้ไข PDF ได้ด้วยซอฟต์แวร์เฉพาะด้านเท่านั้น หรือต้องใช้วิธีแปลงไฟล์กลับไปเป็นรูปแบบข้อความที่แก้ไขได้ซึ่งมักจะนำไปสู่ความเสียหายและข้อผิดพลาด
เมื่อใช้ Dropbox คุณจะสามารถแก้ไขและรวมไฟล์ PDF จากภายในบริการพื้นที่จัดเก็บบนคลาวด์ได้อย่างปลอดภัยโดยไม่ต้องติดตั้งแอปพลิเคชันใหม่หรือแปลงไฟล์ใดๆ
หากต้องการแก้ไขไฟล์ PDF ด้วย Dropbox คุณเพียงแค่ต้องจัดเก็บไฟล์ดังกล่าวไว้ในบริการพื้นที่จัดเก็บบนคลาวด์ของ Dropbox ไฟล์ในพื้นที่ดังกล่าวจะสามารถแก้ไขได้โดยไม่ต้องแปลงไฟล์เพิ่มเติมแต่อย่างใด
คลิก “แก้ไขข้อความ” ที่ด้านบนของหน้า กล่องข้อความจะปรากฏขึ้น ทำให้คุณสามารถแก้ไข ปรับเปลี่ยน หรือลบข้อความที่มีอยู่ได้ คุณสามารถเปลี่ยนฟอนต์ ลักษณะฟอนต์ และสีฟอนต์ได้ นอกจากนี้คุณยังสามารถปรับขนาดของกล่องข้อความเพื่อจัดเรียงข้อความบนหน้าใหม่ได้อีกด้วย
เข้าถึงบริการพื้นที่จัดเก็บบนคลาวด์ของ Dropbox แล้วเลือกไฟล์ที่คุณต้องการแก้ไข คลิกที่ “แก้ไข” ด้านบนตัวอย่างไฟล์เพื่อเริ่มต้นแก้ไข
จากนั้นก็เพียงแค่เลือกหน้าที่คุณต้องการหมุนในแถบข้างด้านซ้ายมือ จากนั้นคลิกปุ่ม “หมุนตามเข็มนาฬิกา” หรือ “หมุนทวนเข็มนาฬิกา”
เข้าถึงบริการพื้นที่จัดเก็บบนคลาวด์ของ Dropbox แล้วค้นหาไฟล์ที่คุณต้องการแก้ไข คลิกที่ “แก้ไข” ด้านบนตัวอย่างไฟล์เพื่อเข้าถึงไฟล์
คลิก “แทรกหน้า” แล้วทำตามคำแนะนำเพื่อแทรกไฟล์ PDF จากบัญชี Dropbox ของคุณ หากต้องการลบหน้า ให้เลือกหน้าที่คุณต้องการลบออกในแถบข้างด้านซ้ายมือ จากนั้นคลิกปุ่ม “ลบหน้าที่เลือก”
เข้าไปยังบริการพื้นที่จัดเก็บบนคลาวด์ของ Dropbox แล้วคลิกไฟล์ที่คุณต้องการแก้ไข คลิกที่ “แก้ไข” ด้านบนตัวอย่างไฟล์เพื่อเริ่มต้นทำการเปลี่ยนแปลง
เมื่อเปิดไฟล์ขึ้นมาแล้ว เพียงเลือกหน้าที่คุณต้องการจัดเรียงลำดับใหม่ในแถบข้างทางซ้ายมือ จากนั้นลากหน้าดังกล่าวไปยังตำแหน่งใหม่
เข้าไปยังบริการพื้นที่จัดเก็บบนคลาวด์ของ Dropbox แล้วเลือกไฟล์ที่คุณต้องการแก้ไข คลิกที่ “แก้ไข” ด้านบนตัวอย่างไฟล์เพื่อเริ่มต้นแก้ไข
หากต้องการเพิ่มข้อความ ให้คลิก “เพิ่มข้อความ” จากนั้นคลิกพื้นที่ใน PDF ที่คุณต้องการเพิ่มกล่องข้อความแล้วพิมพ์ข้อความที่คุณต้องการ
ในการกรอกแบบฟอร์มเชิงโต้ตอบ ก่อนอื่นต้องตรวจสอบให้แน่ใจว่าแบบฟอร์มดังกล่าวมีช่องข้อความที่แก้ไขได้ จากนั้นจึงคลิกในช่องที่คุณต้องการกรอกข้อมูล แล้วพิมพ์ข้อความลงในกล่องข้อความที่ปรากฏขึ้นมา
คลิก “เพิ่มลายเซ็น” ที่ด้านบนของหน้า PDF ที่คุณต้องการให้ลงนาม ช่องลายเซ็นจะปรากฏขึ้นเพื่อให้คุณสามารถลากแล้ววางลงในเอกสาร PDF ของคุณได้ จากนั้นให้คุณมอบหมายผู้ลงนามหนึ่งคนหรือหลายคนและส่งไปขอลายเซ็น
เรียนรู้เพิ่มเติมเกี่ยวกับการลงนามแบบอิเล็กทรอนิกส์ด้วย Dropbox